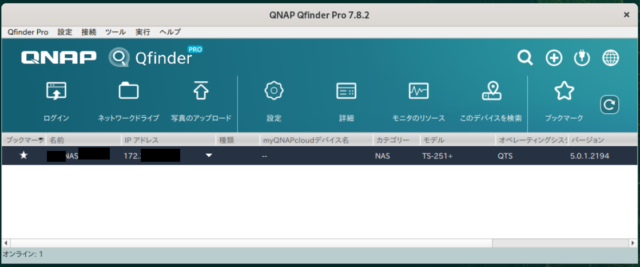By ribbon @
2022-12-12 00:49
この記事は openSUSE Advent Calendar 2022 の12日目です。
systemd が使われるようになると、daemon の制御とかのやり方は大きく変わりました。/etc/init.d にあるスクリプトから、systemd パッケージに含まれるコマンドを使うようになってきました。それらのコマンドは、xxxxxctl という、末尾に ctl が含まれるものが多いように感じました。そこで、/usr/bin/ の中にある、末尾が ctl なプログラムがどんなものかを簡単に調べて見ることにしました。
今回は、timedatectl を紹介します。
コマンド名: timedatectl
詳細:
% timedatectl
Local time: 日 2022-12-11 14:27:55 JST
Universal time: 日 2022-12-11 05:27:55 UTC
RTC time: 日 2022-12-11 05:27:55
Time zone: Asia/Tokyo (JST, +0900)
System clock synchronized: yes
NTP service: active
RTC in local TZ: no
% timedatectl show
Timezone=Asia/Tokyo
LocalRTC=no
CanNTP=yes
NTP=yes
NTPSynchronized=yes
TimeUSec=Sun 2022-12-11 14:30:45 JST
RTCTimeUSec=Sun 2022-12-11 14:30:45 JST日付の変更もできます。但し、NTP が動作している場合は、一旦 NTP の同期を止めてからでないと変更ができません。ここは date コマンドと違うところです。
# timedatectl set-time "2022-12-11 15:40:00"
Failed to set time: Automatic time synchronization is enabled
# timedatectl set-ntp no
# timedatectl set-time "2022-12-11 15:40:00"
# timedatectl
Local time: Sun 2022-12-11 15:40:07 JST
Universal time: Sun 2022-12-11 06:40:07 UTC
RTC time: Sun 2022-12-11 06:40:07
Time zone: Asia/Tokyo (JST, +0900)
System clock synchronized: no
NTP service: inactive
RTC in local TZ: no
日付や時刻の変更は、時刻同期機能を入れておけば使う事は少ないと思いますが、date コマンドよりは情報量が多いので、場合によっては便利かもしれません。
Category
Tips ,
サーバ ,
デスクトップ |
受け付けていません
By ribbon @
2022-12-10 10:46
この記事は openSUSE Advent Calendar 2022 の10日目です。
systemd が使われるようになると、daemon の制御とかのやり方は大きく変わりました。/etc/init.d にあるスクリプトから、systemd パッケージに含まれるコマンドを使うようになってきました。それらのコマンドは、xxxxxctl という、末尾に ctl が含まれるものが多いように感じました。そこで、/usr/bin/ の中にある、末尾が ctl なプログラムがどんなものかを簡単に調べて見ることにしました。
今回は、powerprofilesctl を紹介します。
コマンド名: powerprofilesctl
詳細:
% powerprofilesctl list
balanced:
Driver: placeholder
* power-saver:
Driver: placeholder
% powerprofilesctl get
power-saverまた変更は下記のように行えます。
# powerprofilesctl set balanced
# powerprofilesctl get
balancedただ、電源プロファイルを変更することはほとんど無いので、このコマンドの出番はあまりないのかもしれません。
Category
openSUSE ,
Tips ,
サーバ ,
デスクトップ |
受け付けていません
By ribbon @
2022-12-07 21:40
この記事は openSUSE Advent Calendar 2022 の5日目です。
systemd が使われるようになると、daemon の制御とかのやり方は大きく変わりました。/etc/init.d にあるスクリプトから、systemd パッケージに含まれるコマンドを使うようになってきました。それらのコマンドは、xxxxxctl という、末尾に ctl が含まれるものが多いように感じました。そこで、/usr/bin/ の中にある、末尾が ctl なプログラムがどんなものかを簡単に調べて見ることにしました。
今回は、hostnamectl を紹介します。
コマンド名: hostnamectl
詳細:
Static hostname: suse154
Icon name: computer-vm
Chassis: vm
Machine ID: 61ee5253e44f403c9918308e232c84b8
Boot ID: 2dc4f7eae3724c6497708a64e08a516c
Virtualization: kvm
Operating System: openSUSE Leap 15.4
CPE OS Name: cpe:/o:opensuse:leap:15.4
Kernel: Linux 5.14.21-150400.24.33-default
Architecture: x86-64
Hardware Vendor: QEMU
Hardware Model: Standard PC _i440FX + PIIX, 1996_と、たくさんの情報を表示します。今回テストしている環境が KVM 配下であることもバレてしまいます。旧来の hostname コマンドと互換を取るには、引数として hostname を指定すれば良いです。単に hostname を返します。
# hostnamectl hostname suse154A
# hostnamectl hostname
suse154Aそのほかに、JSON形式で出力することも可能です。
hostnamectl --json=pretty
{
"Hostname" : "suse154",
"StaticHostname" : "suse154",
"PrettyHostname" : null,
"DefaultHostname" : "localhost",
"HostnameSource" : "static",
"IconName" : "computer-vm",
"Chassis" : "vm",
"Deployment" : null,
"Location" : null,
"KernelName" : "Linux",
"KernelRelease" : "5.14.21-150400.24.33-default",
"KernelVersion" : "#1 SMP PREEMPT_DYNAMIC Fri Nov 4 13:55:06 UTC 2022 (76cfe60)",
"OperatingSystemPrettyName" : "openSUSE Leap 15.4",
"OperatingSystemCPEName" : "cpe:/o:opensuse:leap:15.4",
"OperatingSystemHomeURL" : "https://www.opensuse.org/",
"HardwareVendor" : "QEMU",
"HardwareModel" : "Standard PC _i440FX + PIIX, 1996_",
"ProductUUID" : null
}JSON 形式で出力する場合、hostname オプションを指定すると、json 機能は無効になってしまうようです。
従来からの hostname コマンドもたぶん残っていくとは思いますが、新しい hostnamectl コマンドも覚えて置いた方が良いかもしれません。
Category
openSUSE ,
Tips ,
サーバ |
受け付けていません
By ribbon @
2022-12-07 00:42
この記事は openSUSE Advent Calendar 2022 の7日目です。
systemd が使われるようになると、daemon の制御とかのやり方は大きく変わりました。/etc/init.d にあるスクリプトから、systemd パッケージに含まれるコマンドを使うようになってきました。それらのコマンドは、xxxxxctl という、末尾に ctl が含まれるものが多いように感じました。そこで、/usr/bin/ の中にある、末尾が ctl なプログラムがどんなものかを簡単に調べて見ることにしました。
今回は、loginctl を紹介します。
コマンド名: localectl
詳細:
%loginctl
SESSION UID USER SEAT TTY
11 1000 ribbon pts/0
12 1000 ribbon pts/2
13 0 root
6 1000 ribbon seat0 tty2w コマンドではこのように表示されます。表示する内容がかなり異なります。
%w
20:10:49 up 12:55, 5 users, load average: 0.00, 0.01, 0.00
USER TTY FROM LOGIN@ IDLE JCPU PCPU WHAT
ribbon : : 15:20 ?xdm? 2:18 0.07s gdm-session-worker [pam/gdm-password]
ribbon tty2 tty2 15:20 12:55m 0.08s 0.08s /usr/lib/gnome-session-binary
ribbon pts/0 192.168.X.Y 18:17 10:29 0.28s 0.00s less
ribbon pts/2 192.168.X.Y 19:46 1.00s 0.11s 0.01s w
root pts/3 ::1 20:02 7:58 0.09s 0.09s -bash自分自身のセッション情報は session-status サブコマンドで表示できます。
%loginctl session-status
12 - ribbon (1000)
Since: Sat 2022-12-03 19:46:34 JST; 28min ago
Leader: 7798 (sshd)
TTY: pts/2
Remote: 192.168.X.Y
Service: sshd; type tty; class user
State: active
Unit: session-12.scope
┣ 7798 "sshd: ribbon [priv]" ""
┣ 7800 "sshd: ribbon@pts/2" "" ""
┣ 7801 -bash
┣ 8134 loginctl session-status
┗ 8135 lessさらに、 user-status サブコマンドで、詳細な情報を得ることができます。pstree コマンドにも似た感じです。
%loginctl user-status
ribbon (1000)
Since: Sat 2022-12-03 15:20:50 JST; 5h 8min ago
State: active
Sessions: 12 11 *6
Linger: no
Unit: user-1000.slice
┣session-11.scope
┃┣ 7431 "sshd: ribbon [priv]" ""
┃┣ 7437 "sshd: ribbon@pts/0" "" ""
┃┣ 7438 -bash
┃┣ 7780 man loginctl
┃┗ 7792 less
┣session-12.scope
┃┣ 7798 "sshd: ribbon [priv]" ""
┃┣ 7800 "sshd: ribbon@pts/2" "" ""
┃┣ 7801 -bash
┃┣ 8270 loginctl user-status
┃┗ 8271 less
┣session-6.scope
┃┣ 4748 "gdm-session-worker [pam/gdm-password]"
┃┣ 4778 /usr/bin/gnome-keyring-daemon --daemonize --login
┃┣ 4784 /usr/lib/gdm/gdm-wayland-session /usr/bin/gnome-session
┃┣ 4788 /usr/lib/gnome-session-binary
┃┗ 7997 /usr/bin/ssh-agent -D -a /run/user/1000/keyring/.ssh
┗user@1000.service
┣app.slice
┃┣app-gnome-YaST2\x2dorg.opensuse.yast.LAN-5394.scope
┃┃┣ 5523 dbus-launch --autolaunch 61ee5253e44f403c9918308e232c84b8 --binary-syntax>
┃┃┗ 5524 /usr/bin/dbus-daemon --syslog-only --fork --print-pid 5 --print-address 7>
┃┣app-gnome-gnome\x2dsoftware\x2dservice-5036.scope
┃┃┗ 5036 /usr/bin/gnome-software --gapplication-service
┃┣app-gnome-org.gnome.Evolution\x2dalarm\x2dnotify-5045.scope
┃┃┗ 5045 /usr/lib/evolution-data-server/evolution-data-server/evolution-alarm-noti>
┃┣app-gnome-org.gnome.SettingsDaemon.DiskUtilityNotify-5018.scope
┃┃┗ 5018 /usr/lib/gsd-disk-utility-notifyそのほかに、セッションを強制切断する kill-session サブコマンドがあります。たとえば、ssh でログインしているセッションを強制切断するためには、
# loginctl
SESSION UID USER SEAT TTY
11 1000 ribbon pts/0
12 1000 ribbon pts/2
13 0 root
6 1000 ribbon seat0 tty2
4 sessions listed.
# loginctl kill-session 13
# loginctl
SESSION UID USER SEAT TTY
11 1000 ribbon pts/0
12 1000 ribbon pts/2
6 1000 ribbon seat0 tty2
3 sessions listed.loginctl は、表示形式が見やすいので、w コマンドなどと併用すると便利でしょう。
Category
openSUSE ,
Tips ,
サーバ ,
デスクトップ |
受け付けていません
By ribbon @
2022-12-06 00:39
この記事は openSUSE Advent Calendar 2022 の6日目です。
systemd が使われるようになると、daemon の制御とかのやり方は大きく変わりました。/etc/init.d にあるスクリプトから、systemd パッケージに含まれるコマンドを使うようになってきました。それらのコマンドは、xxxxxctl という、末尾に ctl が含まれるものが多いように感じました。そこで、/usr/bin/ の中にある、末尾が ctl なプログラムがどんなものかを簡単に調べて見ることにしました。
今回は、localectl を紹介します。
コマンド名: localectl
詳細:
%locale
LANG=ja_JP.UTF-8
LC_CTYPE="ja_JP.UTF-8"
LC_NUMERIC="ja_JP.UTF-8"
LC_TIME="ja_JP.UTF-8"
LC_COLLATE="ja_JP.UTF-8"
LC_MONETARY="ja_JP.UTF-8"
LC_MESSAGES="ja_JP.UTF-8"
LC_PAPER="ja_JP.UTF-8"
LC_NAME="ja_JP.UTF-8"
LC_ADDRESS="ja_JP.UTF-8"
LC_TELEPHONE="ja_JP.UTF-8"
LC_MEASUREMENT="ja_JP.UTF-8"
LC_IDENTIFICATION="ja_JP.UTF-8"
LC_ALL=
%localectl
System Locale: LANG=ja_JP.UTF-8
VC Keymap: jp
X11 Layout: jp
X11 Model: microsoftpro
X11 Options: terminate:ctrl_alt_bkspまた、localectl list-locales でロケールの一覧を表示することができますが、その結果は locale コマンドの結果とは異なっていました。locale コマンドで表示できる、UTF-8系以外のロケールが、localectl では表示されません。
% locale -a | grep ja
ja_JP.eucjp
ja_JP.shiftjisx0213
ja_JP.sjis
ja_JP.utf8
%localectl list-locales | grep ja
ja_JP.UTF-8但し、localectl でロケールの一覧に表示されていない、たとえば ja_JP.sjis を指定しても、変更することはできました。ちなみに、ロケールの変更は、localectl のサブコマンド set-locale で指定します。
キーボードマップの変更はサブコマンド set-keymap で指定します。これも、loadkeys で指定できるキーマップと異なります。loadkeys の場合ですと、IA アーキテクチャを使用する場合には /usr/share/kbd/keymaps/i386/ 配下にあるキーマップを使いますが、そこにあるマップ一覧と同じものになっています。ただ、標準 jp106 以外の使い道は少ないと思いますが….
%localectl list-keymaps | grep jp
jp
jp-OADG109A
jp-dvorak
jp-kana86
jp106
mac-jp106
%find /usr/share/kbd/keymaps -name "jp*" -print
/usr/share/kbd/keymaps/i386/qwerty/jp106.map.gz
/usr/share/kbd/keymaps/xkb/jp-dvorak.map.gz
/usr/share/kbd/keymaps/xkb/jp-OADG109A.map.gz
/usr/share/kbd/keymaps/xkb/jp-kana86.map.gz
/usr/share/kbd/keymaps/xkb/jp.map.gzlocalectl でのロケール変更は、システム全体の変更となるので、一時的な変更には使えません。一時的な変更は、環境変数を設定し直すことになります。キーボードの変更についても、loadkeys と同等のことはできますが、locale と言う名前でキーボードの操作、と言うことになるので、ちょっと分かりにくいかもしれません。使い道は限定されそうです。
Category
Tips ,
サーバ ,
デスクトップ |
受け付けていません
By ribbon @
2022-12-04 08:12
この記事は openSUSE Advent Calendar 2022 の4日目です。
systemd が使われるようになると、daemon の制御とかのやり方は大きく変わりました。/etc/init.d にあるスクリプトから、systemd パッケージに含まれるコマンドを使うようになってきました。それらのコマンドは、xxxxxctl という、末尾に ctl が含まれるものが多いように感じました。そこで、/usr/bin/ の中にある、末尾が ctl なプログラムがどんなものかを簡単に調べて見ることにしました。
今回は、busctl を紹介します。
コマンド名: busctl
詳細:
NAME PID PROCESS USER CONNECTION UNIT SESSION DESCRIPTION
:1.0 1 systemd root :1.0 init.scope - -
:1.1 632 wickedd-dhcp6 root :1.1 wickedd-dhcp6.service - -
:1.10 705 wickedd-nanny root :1.10 wickedd-nanny.service - -
:1.105 3249 busctl ribbon :1.105 session-4.scope 4 -
:1.13 720 ModemManager root :1.13 ModemManager.service - -
:1.16 1120 gdm root :1.16 display-manager.service - -
:1.17 1128 accounts-daemon root :1.17 accounts-daemon.service - -
:1.2 618 avahi-daemon avahi :1.2 avahi-daemon.service - -
:1.24 1275 power-profiles- root :1.24 power-profiles-daemon.service - -
:1.26 1280 rtkit-daemon root :1.26 rtkit-daemon.service - -
:1.27 1274 upowerd root :1.27 upower.service - -
:1.3 628 wickedd-auto4 root :1.3 wickedd-auto4.service - -
:1.32 1324 wpa_supplicant root :1.32 wpa_supplicant.service - -
:1.4 630 wickedd-dhcp4 root :1.4 wickedd-dhcp4.service - -
:1.45 1437 colord colord :1.45 colord.service - -のように、現在のバスの一覧が表示されます。とは言っても、D-bus がどういう物で、何をしているかを分かっていないと、この表示の意味も分かりませんね。Wikipedia先生に聞いてみると、
D-Bus(Desktop Bus、ディーバス)は、メッセージバスと呼ばれる、アプリケーション間でやりとりを行うための、プロセス間通信 (IPC) 実装の1つである。
なのだそうです。
Category
openSUSE ,
Tips ,
サーバ ,
デスクトップ ,
未分類 |
受け付けていません
By ribbon @
2022-12-03 00:00
この記事は openSUSE Advent Calendar 2022 の3日目です。
メーカー製のプロダクトの一部には、Windows/Mac だけではなくて Linux 向けの物を用意している場合があります。しかし、たまたま使おうとしたものが、Ubuntu 向けしかありませんでした。
結論から言うと、できます。 しかもやり方は難しくありません。
まず、Ubuntu 上で、openSUSE で動かしたいバイナリ(dpkg) をインストールします。この時、どこにインストールされたかを控えておきます。dpkg -deb -c dpkg名 とすれば一覧が表示されます。
次に、インストールされたファイルを全部まとめて openSUSE 側に持って行き、展開します。その後、展開したファイル中にあるターゲットのプログラムを起動すれば動作します。
たとえば、QNAP が提供している、QNAP NAS 一覧を表示したり、ログインしたりするためのツール QFinderPro で試してみましょう。Ubuntu 上では、dpkg の内容は
$ dpkg-deb -c QNAPQfinderProUbuntux64-7.8.2.0928.deb
drwxrwxr-x qnap/qnap 0 2022-09-28 18:55 ./
drwxrwxr-x qnap/qnap 0 2022-09-28 18:55 ./usr/
drwxrwxr-x qnap/qnap 0 2022-09-28 18:55 ./usr/local/
drwxrwxr-x qnap/qnap 0 2022-09-28 18:55 ./usr/local/bin/
drwxrwxr-x qnap/qnap 0 2022-09-28 18:55 ./usr/local/bin/QNAP/
drwxrwxr-x qnap/qnap 0 2022-09-28 18:55 ./usr/local/bin/QNAP/QfinderPro/
drwxrwxr-x qnap/qnap 0 2022-09-28 18:55 ./usr/local/bin/QNAP/QfinderPro/Docs/
-rw-rw-r-- qnap/qnap 5587 2022-09-28 18:55 ./usr/local/bin/QNAP/QfinderPro/Docs/cs.UEPConsentForm.htm
-rw-rw-r-- qnap/qnap 6546 2022-09-28 18:55 ./usr/local/bin/QNAP/QfinderPro/Docs/da.UEPConsentForm.htm
-rw-rw-r-- qnap/qnap 5731 2022-09-28 18:55 ./usr/local/bin/QNAP/QfinderPro/Docs/de.UEPConsentForm.htm
-rw-rw-r-- qnap/qnap 13337 2022-09-28 18:55 ./usr/local/bin/QNAP/QfinderPro/Docs/el.UEPConsentForm.htm
-rw-rw-r-- qnap/qnap 5497 2022-09-28 18:55 ./usr/local/bin/QNAP/QfinderPro/Docs/en.UEPConsentForm.htm
-rw-rw-r-- qnap/qnap 5847 2022-09-28 18:55 ./usr/local/bin/QNAP/QfinderPro/Docs/es.UEPConsentForm.htm
-rw-rw-r-- qnap/qnap 6431 2022-09-28 18:55 ./usr/local/bin/QNAP/QfinderPro/Docs/fi.UEPConsentForm.htm
-rw-rw-r-- qnap/qnap 5945 2022-09-28 18:55 ./usr/local/bin/QNAP/QfinderPro/Docs/fr.UEPConsentForm.htm
-rw-rw-r-- qnap/qnap 6025 2022-09-28 18:55 ./usr/local/bin/QNAP/QfinderPro/Docs/hu.UEPConsentForm.htm
-rw-rw-r-- qnap/qnap 5752 2022-09-28 18:55 ./usr/local/bin/QNAP/QfinderPro/Docs/it.UEPConsentForm.htm
-rw-rw-r-- qnap/qnap 6276 2022-09-28 18:55 ./usr/local/bin/QNAP/QfinderPro/Docs/ja.UEPConsentForm.htm
-rw-rw-r-- qnap/qnap 38927 2022-09-28 18:55 ./usr/local/bin/QNAP/QfinderPro/Docs/ko.UEPConsentForm.htm
-rw-rw-r-- qnap/qnap 6498 2022-09-28 18:55 ./usr/local/bin/QNAP/QfinderPro/Docs/nl.UEPConsentForm.htm
-rw-rw-r-- qnap/qnap 6454 2022-09-28 18:55 ./usr/local/bin/QNAP/QfinderPro/Docs/nn.UEPConsentForm.htm
-rw-rw-r-- qnap/qnap 5714 2022-09-28 18:55 ./usr/local/bin/QNAP/QfinderPro/Docs/pl.UEPConsentForm.htm
-rw-rw-r-- qnap/qnap 5700 2022-09-28 18:55 ./usr/local/bin/QNAP/QfinderPro/Docs/pt.UEPConsentForm.htm
-rw-rw-r-- qnap/qnap 5716 2022-09-28 18:55 ./usr/local/bin/QNAP/QfinderPro/Docs/ro.UEPConsentForm.htm
-rw-rw-r-- qnap/qnap 7367 2022-09-28 18:55 ./usr/local/bin/QNAP/QfinderPro/Docs/ru.UEPConsentForm.htm
-rw-rw-r-- qnap/qnap 6516 2022-09-28 18:55 ./usr/local/bin/QNAP/QfinderPro/Docs/sv.UEPConsentForm.htm
-rw-rw-r-- qnap/qnap 8952 2022-09-28 18:55 ./usr/local/bin/QNAP/QfinderPro/Docs/th.UEPConsentForm.htm
-rw-rw-r-- qnap/qnap 5696 2022-09-28 18:55 ./usr/local/bin/QNAP/QfinderPro/Docs/tr.UEPConsentForm.htm
-rw-rw-r-- qnap/qnap 5093 2022-09-28 18:55 ./usr/local/bin/QNAP/QfinderPro/Docs/zhcn.UEPConsentForm.htm
-rw-rw-r-- qnap/qnap 6582 2022-09-28 18:55 ./usr/local/bin/QNAP/QfinderPro/Docs/zhtw.UEPConsentForm.htm
drwxrwxr-x qnap/qnap 0 2022-09-28 18:55 ./usr/local/bin/QNAP/QfinderPro/License/
-rw-rw-r-- qnap/qnap 94964 2022-09-28 18:55 ./usr/local/bin/QNAP/QfinderPro/License/QfinderThirdPartySoftwareNotices.htm
-rwxrwxr-x qnap/qnap 20314824 2022-09-28 18:55 ./usr/local/bin/QNAP/QfinderPro/QfinderPro
-rwxrwxr-x qnap/qnap 274 2022-09-28 18:55 ./usr/local/bin/QNAP/QfinderPro/QfinderPro.sh
(以下略)となっています。ですので、/usr/local/bin/QNAP 配下やその他を何らかの手段で openSUSE 側に持って行き、展開します。あとは、 /usr/local/bin/QNAP/QfinderPro/QfinderPro.sh を実行すれば、Ubuntu 向けとして提供されているプログラムが openSUSE でも動きます。
Category
openSUSE ,
Tips ,
デスクトップ |
受け付けていません