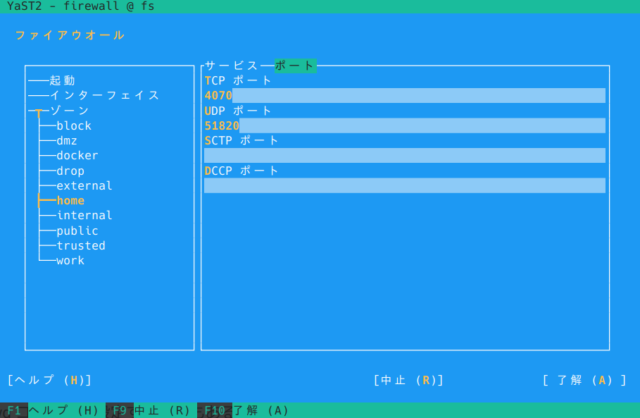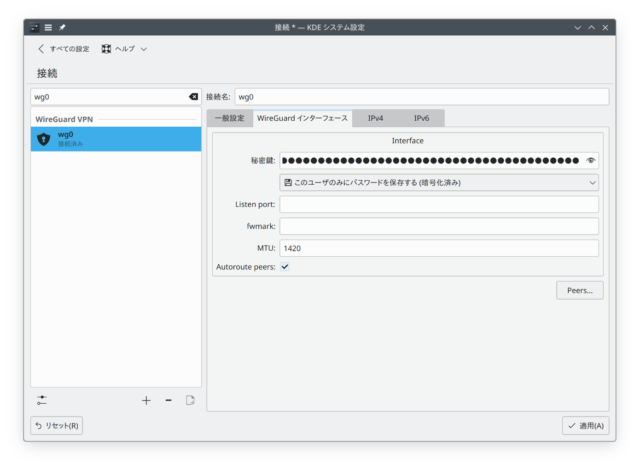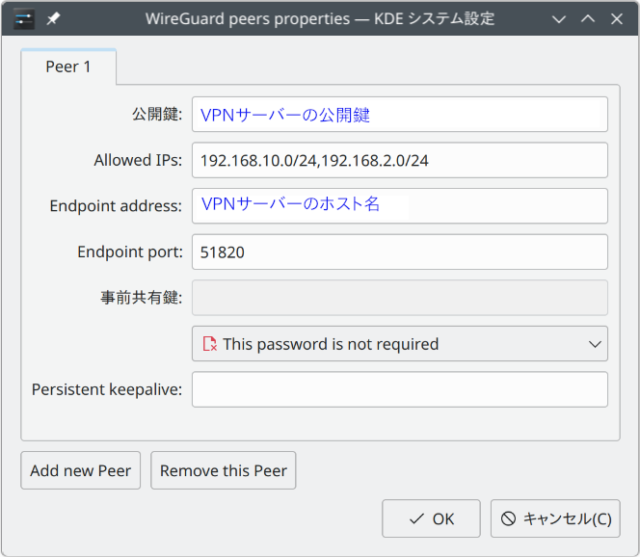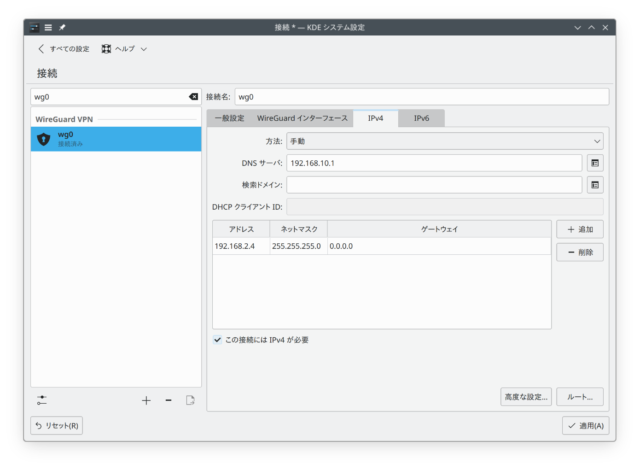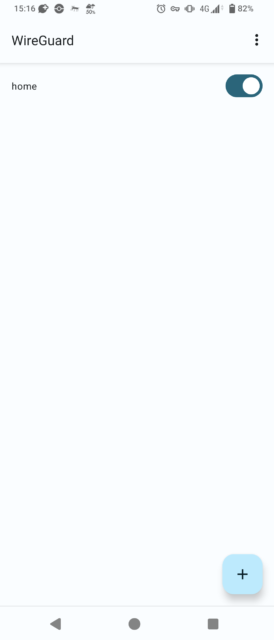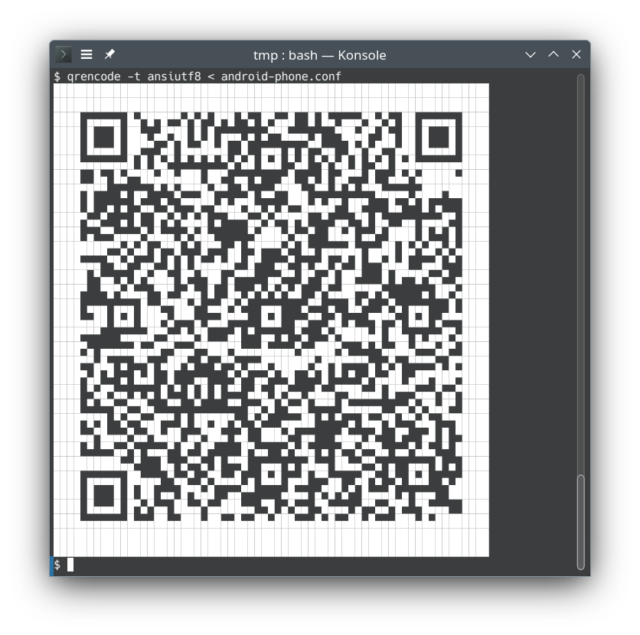By ftake @
2025-09-20 11:41
openSUSE Leap 16.0 では、提供する 32bit パッケージ削減のため、steam パッケージの提供をしないことになりました。代替手段の1つは Flatpak です。
インストール自体は簡単です。
flatpak install com.valvesoftware.Steam
切り替えるときに困るのが、これまでダウンロードしたゲームのデータです。もちろん、再ダウンロードすることもできますが、rpm パッケージ版の Steam から引き継ぐこともできます。ただし、Flatpak のセキュリティで、アクセスできるディレクトリが制限されているため、従来の Steam のディレクトリにアクセスできるようにする必要があります。こちらもやり方は簡単。
flatpak override --user --filesystem=~/.local/share/Steam com.valvesoftware.Steamあとは Steam の設定を開き、「ストレージ」で「ドライブを追加」し、上記のパスを設定するだけです。
補足: Leap 16 で 32 bit アプリケーションを実行するには
Leap 16 では、デフォルトで32 bitアプリケーションを実行する機能が、カーネルレベルでオフになっています。Steam と配信されているゲームには 32 bit アプリが多くあります。
有効にするには、grub2-compat-ia32 パッケージをインストールするか、起動オプションに ia32_emulation=on を指定する必要があります。
参考: https://lists.opensuse.org/archives/list/users-ja@lists.opensuse.org/thread/PRGTJQYWV6GOKMNIXZ7TFWBV3QB3F2ZY
By ribbon @
2025-06-01 21:21
openSUSE の Proxmox LXC コンテナで、一般ユーザで ping を使うと、
ping: socktype: SOCK_RAW
ping: socket: Operation not permitted
ping: => missing cap_net_raw+p capability or setuid?となって、動きません。しかしこれは、https://blog.ssrf.in/post/ping-does-not-require-cap-net-raw-capability/ に書いてあるように、カーネルパラメータを調整することで、通常通り使えるようになります。実際に、
# sysctl -w net.ipv4.ping_group_range="0 65534"
と入力してみたら正しく動くようになりました。https://hanaokaiwa.hatenablog.jp/entry/2024/06/17/120533 に情報がありました。
By ribbon @
2025-05-31 21:03
Proxmox には openSUSE のLXCコンテナイメージが用意されています。そのイメージを使って openSUSE をインストールしたときには、 aaa_base-extras パッケージを入れてください。そうしないと、既定で用意されているはずの bash の alias などが使えません。
By ribbon @
2025-04-04 23:04
openSUSE で動かないので、では、本家本元の Red Hat Enterprise Linux ではどうなのか、を調べてみました。RHEL では IPaddr2 からのメッセージは ocf_log という関数を使っているようで、add_interface() 関数内にある ocf_log に少し細工をして、実行コマンドと引数が表示されるようにしてみました。すると、
4月 04 21:38:17 rh9-a IPaddr2(ClusterIP)[467709]: INFO: Adding inet address 192.168.3.179/24 with broadcast address 192.168.3.255 to device ens18 ip -f inet addr add 192.168.3.179/24 brd 192.168.3.255 dev ens18
と表示されていたんですね。つまり、RHEL では ip コマンドを使って IP アドレスを設定していると。
2025/4/5 追記
Apr 05 20:59:41 clvm-a root[7827]: ip_served cur_nic=,IP_CIP=yes,OCF_RESKEY_ip=192.168.3.169
と言うトレース結果が。あれ、IP_CIP は IP アドレスじゃなくて yes が入っている! RHEL だとここには何も入らないか、IPアドレスのどちらか。なので、IP_CIP に yes が入ることがおかしい。でソースを読むと、IP_CIP が 空 じゃなくて、 ip_status が no だとすると、iptables を呼び出す模様。どうやら IP_CIP が yes なので誤動作した感じ。
By ribbon @
2025-03-23 13:13
openSUSE でSLES のマニュアルを見ながら、クラスタのテストをしています。clvm 環境ができたので、今度は仮想IP のテストをしようとしたらハマりました。
仮想IP の定義後、ノードを再起動すると、syslog に
Mar 23 12:28:31 clvm-a IPaddr2(vip)[3495]: ERROR: iptables failed-'\n\nTryiptables -h’ or ‘iptables –help’ for more information.\nocf-exit-reason:iptables failed\n ]
調べて見たところ、crm から呼び出している IPaddr2モジュールの中で、iptables を呼び出し、それがエラーを出していました。どうも、openSUSE 15.6 にインストールされている iptables バージョン1.8.7 ではクラスタ関係の機能が無いのですね。それで動作しなかったという次第。
さて、どう対処したものか。
By ribbon @
2025-02-07 10:01
Proxmox VE を使い、openSUSE (だけじゃなくて、たぶん他のLinuxディストリビューションも)を動かし、ネットデバイスを再作成すると、OSから見たデバイス名が変わることがあります。たとえば今まで eth0 だったものが eth1 になるなどです。どうやら、MAC アドレスが変わると別デバイスと認識して、デバイス名を割り当て直すようです。これは、 /etc/udev/rules.d/70-persistent-net.rules を観て気がつきました。
対応としては、70-persistent-net.rules を観て、Proxmox VE で、ネットデバイスの MAC アドレスを eth0 として認識しているデバイスのものに変えてあげればうまくいきます。
この辺も参考になります。https://syu-m-5151.hatenablog.com/entry/2017/11/03/162656
By ftake @
2024-07-13 16:26
これまで自宅用の VPN はルーターの機能の L2TP/IPSec を使っていました。しかしながら、Android 12から L2TP/IPSec が使えなくなったり、もともと接続元のネットワーク環境次第で接続できないという制約もあり、VPN を WireGuard に乗り換えることにしました。
WireGuard は Linux カーネルに組み込まれている VPN プロトコルで、特にセキュリティとパフォーマンスを売りにしています。
構成はこんな感じです。VPN 接続用の IP アドレスは固定です。
自宅側
ルーター
ヤマハのダイナミックDNSサービスで IP アドレスを引ける
VPNサーバー(ファイルサーバー)
openSUSE Leap 15.5
LAN側アドレス (eth1): 192.168.10.2(インターネットには直接つながってない)
VPN側アドレス: 192.168.2.1
ポート: 51820
リモート側
Android 14 スマートフォン
Android 13 タブレット
openSUSE Leap 15.6 ノートPC
秘密鍵・公開鍵を作成する
VPN に参加するサーバーとクライアントそれぞれの秘密鍵・公開鍵を作ります。openSUSE が動いている PC で以下のコマンドでそれぞれ作成します。
wg genkey | tee privatekey | wg pubkey > pubkeyprivatekey と pubkey に秘密鍵と公開鍵それぞれが保存されます。合計3回実行することになります。
VPNサーバー側の設定
今回の説明の範囲外ですが、ルーターでポートフォワーディングの設定をしておきましょう。必要なポートはUDP 51820です。192.168.10.2 に転送するようにしておきます。
まずは VPN サーバー自体のネットワーク設定です。WireGuard そのものにはプロトコル上、サーバーとクライアントという関係はなく、どちらもサーバーでありクライアントなシンプルな構成です。後は WireGuard をどのような用途で使うかによって設定が変わってくるため、WireGuard の説明を見るときに、用途を意識してドキュメントを見ないと混乱するので注意が必要です。
今回は自宅で常時起動しているファイルサーバーを VPN サーバーの役割を持たせて、自宅のネットワークにつなぎたい端末からこのサーバーに繋いで使用することにします。ここからはいつもの Arch Wiki に感謝ですが、「特定のユースケース: VPN サーバー」 を見ることで、この用途の設定方法がわかります。
はじめに、転送とファイアウォールの設定です。YaST でやってしまいましょう。
YaST > 「ネットワーク設定」 > 「ルーティング」を開き、「IPv4 転送を有効にする」をON
YaST > 「ファイアウォール」 で使用しているゾーンで「ポート」 > 「UDP ポート」 に 51820 を追加
次に、WireGuard の設定をしていきます。wg コマンドで設定する方法もあるのですが、設定ファイルを直接作成するのが手っ取り早いです。
/etc/wireguard/wg0.conf
[Interface]
この設定から、VPN 用のインタフェース wg0 を作成します。Systemd を使用して、起動時に WireGuard インタフェースを立ち上げる便利スクリプトの wg-quick を使います。
systemctl enable --now wg-quick@wg0クライアントの設定―openSUSE Leap 15.6
NetworkManager の接続の追加に WireGuard があり、これで接続できます。入力する必要の値は
openSUSE Leap 15.6 ノートPC 用の秘密鍵
ピア(接続相手: つまり、この場合サーバー)の設定
VPNサーバーの公開鍵
Allowed IPs (VPN を通して通信するアドレスレンジ)
LANとVPNのアドレスレンジ: 192.168.10.0/24, 192.168.2.0/24
自宅LAN経由でインターネットに出たい場合は 0.0.0.0/0 を指定して、全部を VPN 経由にすることも可能
クライアントの設定―Android スマートフォン
Wireguard の接続アプリは Play Store から入手できます。NetworkManager と同様に手入力でもよいのですが、以下のようなファイルを PC 上で作成して QR コード化して送ることもできます。
[Interface]
Address = 192.168.2.3/24
PrivateKey = Android端末の秘密鍵
DNS = 192.168.10.1
MTU = 1420
[Peer]
PublicKey = VPNサーバーの公開鍵
AllowedIPs = 192.168.10.0/24, 192.168.2.0/24
Endpoint = 外からアクセスできるルーターのホスト名:51820ファイル名を android-phone.conf とすると、QR コードは次のようにして作成できます。
qrencode -t ansiutf8 < android-phone.conf
qr コマンドでも同じことができます。
Category
openSUSE ,
サーバ |
受け付けていません