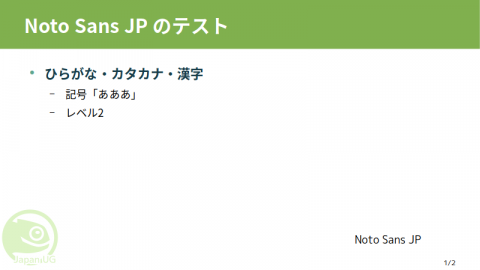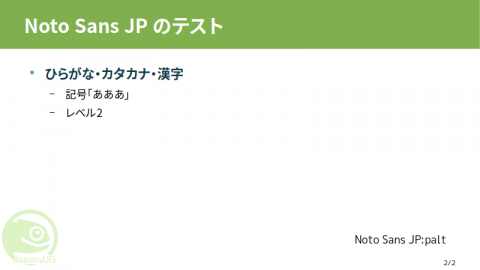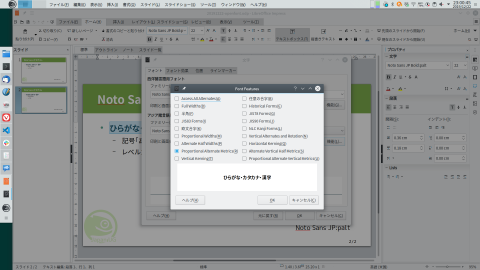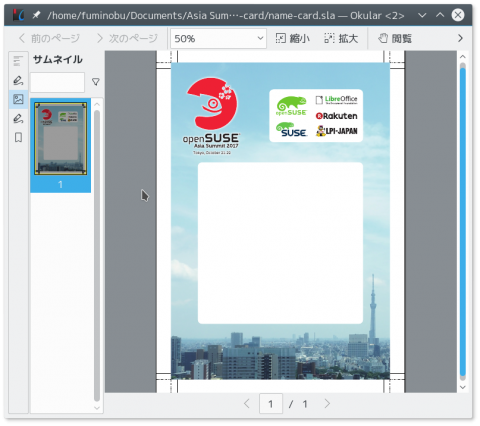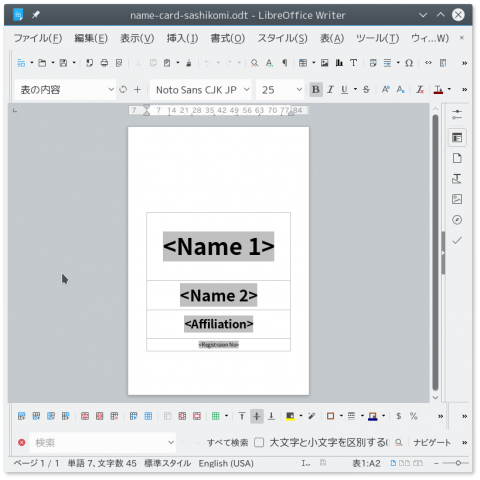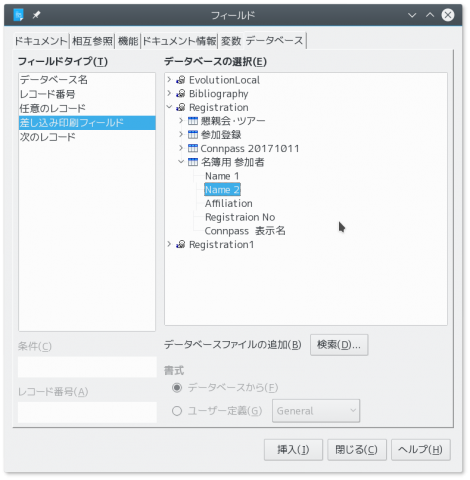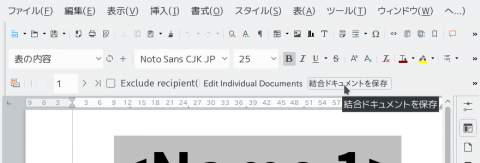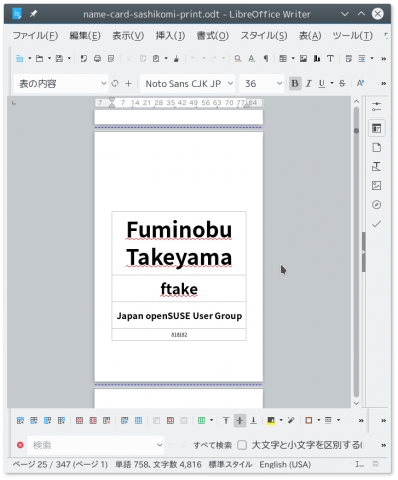By ribbon @
2023-12-05 23:03
この記事は openSUSE Advent Calendar 2023 の5日目です。
openSUSE 15.6 にむけて、packaeges-i18n の翻訳を始めています。翻訳は Weblate を使うのですが、対話的にWebベースで作業をすると結構手間がかかります。量が多い場合は、翻訳対象データをダウンロードし、ローカルで作業した方が速くなります。OmegaT を使うのが便利です。さらに、NICT が開発した機械翻訳システム textra を併用すると翻訳効率が大幅に向上します。そのために、OmegaT 用のプラグイン も用意されています。
openSUSE の packages-i10n の翻訳は、しばらく前から上記の組み合わせで作業を行っていました。Weblateから未翻訳分の行を gettext po 形式でダウンロードして OmegaT で翻訳、仕上がったら po ファイルをアップロードすれば作業は終わります。textra がかなりきれいに訳してくれるので、1日あれば数百行の翻訳をこなす事ができます。今これを書いている時点でも、カテゴリ x (先頭が x で始まるパッケージ群) の追加翻訳数百行をだいたい1日で終えています。
しかし、環境を最新のWindows11にするため、OmegaTとプラグインも最新にした所、動作エラーとなり、原因を捜すのに苦労しました。結論から言うと、OmegaT用のプラグイン最新版(v2022.2.2) では Windows10/11 環境での OmegaT では動作しません。一つ前のバージョン v2022.2.1 では動きます。もしも、他の翻訳に OmegaT+textra を使う事を考えているのであれば注意してください。
Category
Tips ,
その他 ,
デスクトップ ,
文書作成 |
受け付けていません
By ribbon @
2023-05-31 22:13
openSUSE にログインする時は、ほとんどWindows マシンから Teraterm を使っています。編集はほとんど emacs です。しかし、ある日から突然、emacs の編集ができなくなってしまいました。 Ctrl+Space を入力しても set-mark-command が聞かなくなってしまったのです。
幸いにも、このキーバインディングは変更可能でした。そこで、まず使わないであろう、Windows+Space に変更することで難を逃れました。
Category
Tips ,
その他 ,
文書作成 |
受け付けていません
By ftake @
2019-12-22 23:36
LibreOffice Advent Calendar と openSUSE Advent Calendar の 22 日目です。毎年、二重投稿ですみません。
今日もちょっと小ネタで LibreOffice で OpenType フォントの機能(feature)の使い方です。※ feature の訳が機能で良いかはいつも困ります
スライドなどで、Noto Sans JP (Noto Sans CJK JP) や源ノ角ゴシックを使うと、IPA Pゴシックや、Meiryo UI、Migu 1C などのプロポーショナル日本語フォントに慣れていると、ちょっと間隔が空き過ぎと思う人はいるのではないでしょうか?
Noto Sans JP を普通に使うと 実は、Noto Sans JP フォントには、プロポーショナルなフォントの文字送り情報が含まれており、OpenType フォントの機能の Proportional Alternate Metrics をサポートするソフトウェアで使用することができます。最近の LibreOffice でもサポートされています。先ほどのスライドはこんな感じになります。見慣れた感じになりますね。
Noto Sans JP:palt palt を使うには、フォント設定ダイアログの「機能」ボタンを押してダイアログを出し「Proportional Alternate Metrics」を選ぶか、フォント名の最後に「:palt」を付けます。他にも色々な機能がありますが、LibreOffice ではすべての機能に対応しているわけではないようです(選択しても有効にならないものあり)。
OpenType フォントの機能のダイアログ OpenType フォントの機能について、詳しく知りたい方は以下のページをチェックしてみて下さい。https://helpx.adobe.com/jp/fonts/using/open-type-syntax.html#palt
Category
openSUSE ,
Tips ,
文書作成 |
受け付けていません
By ftake @
2017-12-21 08:51
この記事は LibreOffice Advent Calender の 21日目 です。
先日のopenSUSE.Asia Summitでは、次のような名札を作りました。たくさんの人が集まるイベントでは、やっぱり名札があるとよいですね。今回はこの名札を作るまでの過程を紹介します。この名札は、実は背景と名前の部分の2回に分けて印刷しています。以下では、それぞれのパートに分けて紹介します。
openSUSE.Asia Summit の名札
背景
背景部分はLibreOfficeではなく、Scribusで作成しました。今回の名札は「はがきサイズ」で、印刷屋さんに依頼しても200枚1500円以下でオフセット印刷できます。Scribus を使うことで、発注時に必要な裁ち落とし(縁なし印刷)をするための塗り足しを持ち、CNYK カラーの PDF データを出力できます。
Scribus の編集画面
出力した PDF データ
名前の差し込み印刷
名前の部分は LibreOffice Writer の差し込み印刷機能を使って印刷データを作成しました。
印刷するデータは Connpass の申し込み情報を CSV にエクスポートして作成した次のようなデータです。1行が1人分のデータになっています。
Name 1 Name 2 Affiliation Registration No
Fuminobu Takeyama
ftake
Japan openSUSE User Group
10001
Geeko
10002
Foo Bar
Foobar
Baz
10003
それでは、Writer で差し込み先のデータを作っていきましょう。名札のレイアウトは次のように表を使って作成しました。
LibreOffice Writer で作成した印刷レイアウト
ドキュメント内の < > で囲まれた部分はフィールドで、対応する列の値がこの場所に書き込まれます。このフィールドは次のようにして挿入します。
メニュー: 「挿入」 > 「フィールド」をクリック
「データベース」タブ > 「差し込み印刷フィールド」をクリック
「データベースファイルの追加」の「検索」で名札データの表を開く
「データベースの選択」内に開いた表が現れるので、シート名と列を選択する
差し込み印刷フィールドの挿入
このようにして、4つのフィールド(名前1、ニックネーム、所属、申込番号)を追加します。
次に、データを差し込みます。直接印刷することもできますが、ここでは差し込んだ結果を新しい Writer のドキュメントとして保存します。「表示」> 「ツールバー」>「差し込み印刷」で差し込み印刷ツールバーを表示し、「結合ドキュメントを保存」をクリックします。
結合ドキュメントの保存
そうすると、全員分の名札データが差し込まれた1つのWriterドキュメントができあがります。作業はこれで終わりではなく、ページをチェックして、はみ出ている人がいれば改行位置の調整やフォントサイズの変更を行います。「Japan openSUSE User Group」も長過ぎるのでフォントサイズを小さくしました。
全員分の名前が差し込まれたドキュメント
最後に、このデータを背景が印刷された用紙に普通に印刷すればできあがりです。今回はインクジェットプリンターに対応しないコート紙を使ったため、キンコーズでセルフプリントしました。ただのはがきサイズのドキュメントなので PDF にして USB メモリーに保存して持っていけば印刷できます。ただ、ページ数が多すぎる場合は、読み込みに時間がかかるため、複数のファイルに分けたほうがよいようです。
Category
Tips ,
デスクトップ ,
文書作成 |
受け付けていません
By ftake @
2013-05-31 02:29
openSUSE 12.3 では、TeX Live 2012 になり、導入の方法が少し変わりました。 卒論シーズンを迎える前に、日本語を扱える TeX 処理系の1つ、pTeX (platex など) のインストール方法を紹介します。
TeXLive 一式と、pTeX を入れるには、zypper であれば、次のコマンドでインストールできます。なお DVD には含まれていないパッケージのため、インストール時にはネットワークへの接続が必要です。 (YaST であれば、ソフトウェアの管理から texlive-ptex を入れて下さい)
$ sudo zypper install texlive-ptex
これで platex などのコマンドは使えるようになりますが、dvipdfmx で PDF に変換する時にフォントが埋め込まれません。PDF に IPAex フォントを埋め込むのに必要な ptex-ipaex.map ファイルは、TeXLive 2012 に含まれていますので、以前のように自分でファイルを書く必要はありません。 TeXLive を構成するファイルがどのパッケージに属しているかを検索するには zypper wp ‘tex(ファイル名)’ が使えます。ptex-ipaex.map では次のようにして、texlive-jfontmaps に含まれていることが分かります:
$ zypper wp 'tex(ptex-ipaex.map)'
S | 名前 | 種類 | バージョン | アーキテクチャ | リポジトリ
--+-------------------+------------+------------------------+----------------+------------------
| texlive-jfontmaps | パッケージ | 2012.60.svn25887-4.2.1 | noarch | openSUSE-12.3-1.7
‘tex(ファイル名)’ はインストールするときにもそのまま使えます:
$ sudo zypper install 'tex(ptex-ipaex.map)'
インストールしたら、dvipdfmx が自動的にフォントを埋め込むように設定します
$ sudo updmap-setup-kanji ipaex
また、日本語でドキュメントを書くときに、旧来の jarticle.cls ではなく、jsarticle.cls を使う人も多いでしょう。これも同様にインストールできます。
$ sudo zypper install 'tex(jsarticle.cls)'
残念ながら TeXLive には含まれていない TeX パッケージもあります。(日本語を含むソースコードのフォーマットに便利な jslisting など)そのような TeX パッケージは ~/texmf/tex の下に配置すると良いでしょう。
Category
openSUSE ,
Tips ,
文書作成 |
受け付けていません