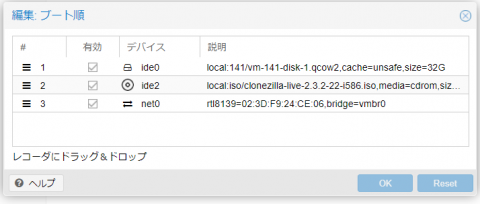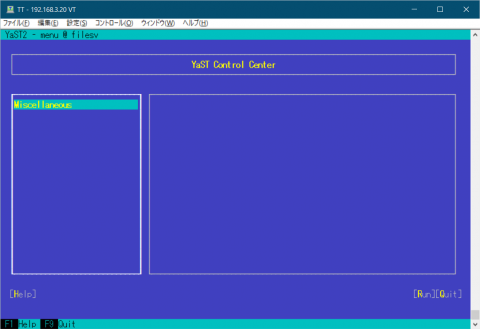By ribbon @
2025-02-07 10:01
Proxmox VE を使い、openSUSE (だけじゃなくて、たぶん他のLinuxディストリビューションも)を動かし、ネットデバイスを再作成すると、OSから見たデバイス名が変わることがあります。たとえば今まで eth0 だったものが eth1 になるなどです。どうやら、MAC アドレスが変わると別デバイスと認識して、デバイス名を割り当て直すようです。これは、 /etc/udev/rules.d/70-persistent-net.rules を観て気がつきました。
対応としては、70-persistent-net.rules を観て、Proxmox VE で、ネットデバイスの MAC アドレスを eth0 として認識しているデバイスのものに変えてあげればうまくいきます。
この辺も参考になります。https://syu-m-5151.hatenablog.com/entry/2017/11/03/162656
By Syuta Hashimoto @
2022-12-15 08:59
この記事は openSUSE Advent Calendar 2022 の15日目です。
CombustionはMicroOSのプリメイドイメージをプロビジョンしてくれるスクリプトです。
ここ数年でMicroOSのプリメイドイメージのプロビジョンソフトが移り変わったので、紹介させて頂きます。
cloud-init
cloud-initはもともとUbuntuのクラウドイメージのプロビジョンソフトウェアでした。MicroOSは初期の頃対応していました。今はOpenStack用のプリメイドイメージ専用になっています。
ignition
CoreOSのプロビジョンソフトウェアで、JSONで記述した設定ファイルを使います。
MicroOSは今もignitionに対応しています。MicroOSのignitionのwikiはこちら です。
Combustion
MicroOS専用のプロビジョンソフトウェアです。スクリプトを書くことで、かなり柔軟な設定をすることが出来ます。dracatモジュールとのことですので、追っていろいろ見てみたいと思います。Combustionのwikiはこちら です。
Category
サーバ ,
仮想化 |
受け付けていません
By ribbon @
2020-12-08 00:02
仮想環境プラットフォームとしてとても便利なProxmox VEですが、バージョン6.3が出ています。
変更点は https://pve.proxmox.com/wiki/Roadmap#Proxmox_VE_6.3 にありますが、順当に少しずつ機能が強化されてるという所でしょうか。あと今回は、Proxmox Backup Server との統合機能がメインかな。
地味にモダンなインタフェースになっているところもあります。例えば、今までプルダウンメニューで選択していたブート順の指定が、GUIのドラッグ&度ラップで出来るようになっていたりします。
日本語訳については最新版が反映されていないようです(画面ではテスト環境なので最新版になってますが、まだバグがありますね)。
そのほか、クラスタ回りとかストレージ回りで少しずつ改良がされているようです。ただ、openSUSE をゲストOSにしてテストするような場合にはあまり影響はないようです。
Category
Tips ,
サーバ ,
仮想化 |
受け付けていません
By ribbon @
2020-12-04 00:02
結論から先に書きます。Proxmox VEのLXC コンテナでX をぅこかすことは出来ませんでした。
コンソールとしてSPICEクライアントやxterm.js も指定できるので、出来るかなと思ったのですが、そうは問屋が卸しませんでした。
Xはインストール出来ます。しかし、xinit で起動してみると、 /dev/tty0 がないと言ってきて起動しません。確かに、/dev/ 配下を見ると、
ls -l
total 0
crw–w—- 1 root tty 136, 0 Nov 20 10:10 console
lrwxrwxrwx 1 root root 11 Nov 20 10:03 core -> /proc/kcore
lrwxrwxrwx 1 root root 13 Nov 20 10:03 fd -> /proc/self/fd
crw-rw-rw- 1 nobody nobody 1, 7 Nov 11 08:28 full
lrwxrwxrwx 1 root root 25 Nov 20 10:03 initctl -> /run/systemd/initctl/fifo
lrwxrwxrwx 1 root root 28 Nov 20 10:03 log -> /run/systemd/journal/dev-log
drwxrwxrwt 2 nobody nobody 40 Nov 20 10:03 mqueue
crw-rw-rw- 1 nobody nobody 1, 3 Nov 11 08:28 null
crw-rw-rw- 1 root root 5, 2 Nov 20 2020 ptmx
drwxr-xr-x 2 root root 0 Nov 20 10:03 pts
crw-rw-rw- 1 nobody nobody 1, 8 Nov 11 08:28 random
drwxrwxrwt 2 root root 40 Nov 20 10:03 shm
lrwxrwxrwx 1 root root 15 Nov 20 10:03 stderr -> /proc/self/fd/2
lrwxrwxrwx 1 root root 15 Nov 20 10:03 stdin -> /proc/self/fd/0
lrwxrwxrwx 1 root root 15 Nov 20 10:03 stdout -> /proc/self/fd/1
crw-rw-rw- 1 nobody nobody 5, 0 Nov 15 23:26 tty
crw–w—- 1 root tty 136, 0 Nov 20 10:03 tty1
crw–w—- 1 root tty 136, 1 Nov 20 10:03 tty2
crw-rw-rw- 1 nobody nobody 1, 9 Nov 11 08:28 urandom
crw-rw-rw- 1 nobody nobody 1, 5 Nov 11 08:28 zero
となっていて、/dev/tty0 がありません。そこで以下を試してみました。
/dev/console を /dev/tty0 に ln しようとしたのですが、 ln -s でやってみたのですが、xinit を動かしたときに mknod tty0 c 136 0 でデバイスファイルを作ろうとしたのですが、 でした。これで行き止まり。
ちなみに、他のディストリビューションも見てみましたが、結果は同じ。そもそも tty0 がないところから同じでした。
というわけで、残念ながらコンテナ内でXを動かすのには失敗しました。
Category
openSUSE ,
Tips ,
サーバ ,
デスクトップ ,
仮想化 |
受け付けていません
By ribbon @
2020-12-03 00:02
手軽な仮想化環境 Proxmox-VE は、LXC を使ったコンテナ環境も用意されています。コンテナ環境では、kernel は 仮想化環境のベースOSのものを使いますが、ユーザランドはopenSUSE のものが使われます。この記事を書いている時点で openSUSE 15.2 相当のコンテナ環境があったので使ってみることにしました。
openSUSE 15.2 のコンテナ環境は、Proxmox VE 標準で用意されていますので、それをWebインタフェースから選択するだけでダウンロード、インストールができます。
インストール完了後は、パッケージの総数は181個でした。見てみましたが、最低限の動作をするために必要なものだけしかない状態です。ssh,sshもないですし、yastも入っていませんでした。ほとんど何も出来ないと行っていいでしょう。/ ディレクトリも 213M しか使っていませんでした。必要最低限のユーザランドを一気に入れてしまうFreeBSD よりまさらにコンパクトです。さすがにzypper は入っていましたので、パッケージの追加は出来ます。
そこで、まずは zypper update を行ったのち、openssh を入れ、さらに yast (パッケージとしてはyast2) を入れてみました。
yast を入れた直後の画面は図1のようになります。
図1 yast を入れた直後の yast の画面 何もないですね。この時点では、yast2-ycp-ui-bindings, yast2-perl-bindings,yast2,yast2-core,yast2-xml,yast2-logs,yast2-ruby-bindings,yast2-hardware-detection,yast2-pkg-binding というものしか入っていません。 yast のサブメニューに対応するパッケージを何も入れていないため、何もないわけです。
そこで、他のサーバを参考にしつつ、yast パッケージを入れてみることにしました。取りあえずはSamba サーバにしたいため、yast2-samba-server を入れることにしました。すると、yast2-samba-client を含め、関連するパッケージが42個も入りました。
続いてSamba本体のパッケージ Samba を入れます。ここでも40パッケージが追加されました。
さて、Sambaをyast で設定するためには少し準備が必要です。useradd でユーザの追加、共有ディレクトリの準備とアクセス権の設定をします。また、pdbedit でSamba用ユーザの登録をします。その後に yast で Sambaの設定をします。しかし、起動すると、図2のように cups を無効にするかどうかを聞いてきます。
図2 capsは不要 今はSamba経由で印刷することはほぼ皆無なので、最初から無効にしておいてもいいんじゃないかと思うのですけどね。
さて、一通り設定が終わり、Sambaを起動しようとしたのですが、smbdがなぜか起動しません。ログを見ると、
ERROR: failed to setup guest info.
と言うエラーが出ていました。これはSambaが使うゲストユーザの定義がないということでした。調べて見ると、普通OSをインストールしたときには、nobody というユーザが作られているのですが、このLXC環境では入っていなかったのでした。そこで、uid 65534,gid 65533 の nobody を作りました。これでsmbの起動はOKとなりました。
Category
openSUSE ,
Tips ,
サーバ ,
仮想化 |
受け付けていません
By hashimom @
2020-09-30 02:13
当ブログではお久しぶりです。鹿野と申します。
今回はSingularityを使用して、コンテナ運用する方法を紹介します!
Singularityって何か?
一言で言うと、Dockerみたいなコンテナフレームワークです。
・ 主に一般ユーザーで使用することを想定(故にGPUとも相性抜群!)
……のため、主にスパコンで使用されることが多いようです。
openSUSEとSingularityは相性抜群!??
openSUSE 15.2ではSingularityは公式パッケージが用意されています。
zypperでももちろんインストール可能です。
zypper install singularity
実は、公式パッケージが用意されてるのは現時点でかなり稀のディストリのようです。RHELやCentOSではRPMファイルが公開されているのみですし、DebianやUbuntuに至っては自分でコンパイルする必要があったり。
openSUSEがDeepLearningに力を入れてる!
PyTorch with CUDAを動かしてみよう!
openSUSE 15.2 で Singularityインストール後は下記のおまじないが必要です。
usermod -a -G singularity (Singularityを動かすユーザ名)
openSUSEのSingularity READMEにも書いてありますが、要するにsingularity のグループに実行するユーザを追加してあげる必要があります。(これするならDockerと変わらない気もしなくもないですが……まぁGPUをコンテナ内で動かすという点では一般ユーザ権限で動かせるのは利点なのかな……?)
あとは下記のコマンドで、Singularity用コンテナイメージをビルドすると、コンテナ内でPyTorch + CUDA で動かすことができます。
singularity build pytorch.sif docker://pytorch/pytorch:latest
singularity shell --nv pytorch.sif
たったこれだけですね!
singularity shellコマンドに –nv オプションをつけてあげるとコンテナ内でGPUが使用できます。NVIDIAのGPUを使用するには事前にNVIDIAのドライバなども必要ですが、それについては下記のURLから。
まとめ
いかがでしたでしょうか。
Category
openSUSE ,
Tips ,
仮想化 |
受け付けていません
By ftake @
2020-04-27 00:31
最近、電源が壊れたPCを1台リプレースし、余ったマザーボード、CPU、メモリーでファイルサーバーを構築しました。その際にデータをファイルサーバーに移し、デスクトップ PC の HDD を外してしまったので、仮想マシン用の VM の仮想ディスクイメージもファイルサーバーに移す必要がありました。しかし、Hyper-V のディスクイメージは Samba サーバーに置くことができないようなので、仮想マシンのディスクイメージを iSCSI で Hyper-V に接続するようにしてみました。
今日は openSUSE Leap 15.2 (beta) で iSCSI Target(サーバー)のセットアップ方法を紹介します。今回設定する構成はディスクイメージを iSCSI で公開するファイルサーバーと、ファイルサーバーと同じネットワークにあり、そのディスクイメージを使用する Windows 10 のデスクトップ PC からなる単純なものです。
必要なパッケージは targetcli をインストールすれば揃います。YaST でも設定できるのですが、設定できる項目が少ないようなので、targetcli を使って設定します。
$ sudo zypper in targetcli
それでは targetcli を起動して設定していきます。
$ sudo targetcli
まずはディスクイメージファイルを作成します。targetcli の中で /backstores/fileio に移動して、create コマンドでディスクイメージを作成できますここでは /var/storage/disk1.img に 10 GB のディスクイメージ作成します。 /var/storage ディレクトリは先に作成しておく必要があります。
ls コマンドで disk1 が作成されたことが確認できます。
/> cd backstores/fileio
/backstores/fileio> create file_or_dev=/var/storage/disk1.img name=disk1 size=10G
Created fileio disk1 with size 10737418240
/backstores/fileio> ls
o- fileio ............................................................. [Storage Objects: 1]
o- disk1 ....................... [/var/storage/disk1.img (10.0GiB) write-back deactivated]
o- alua ............................................................... [ALUA Groups: 1]
o- default_tg_pt_gp ................................... [ALUA state: Active/optimized]
次に /iscsi で create コマンドを実行し、iSCSI の target を作成します。create の IQN 形式の ID を省略すると勝手に作成してくれます。
/backstores/fileio> cd /iscsi
/iscsi> create
Created target iqn.2003-01.org.linux-iscsi.testserver.x8664:sn.b527a14e621a.
Created TPG 1.
Global pref auto_add_default_portal=true
Created default portal listening on all IPs (0.0.0.0), port 3260.
/iscsi> ls
o- iscsi ...................................................................... [Targets: 1]
o- iqn.2003-01.org.linux-iscsi.testserver.x8664:sn.b527a14e621a ................ [TPGs: 1]
o- tpg1 ......................................................... [no-gen-acls, no-auth]
o- acls .................................................................... [ACLs: 0]
o- luns .................................................................... [LUNs: 0]
o- portals .............................................................. [Portals: 1]
o- 0.0.0.0:3260 ............................................................... [OK]
この target で公開するディスク (lun0) を作成し、最初に作成したディスクイメージ(/backstores/fileio/disk1)を割り当てます。
/iscsi> cd iqn.2003-01.org.linux-iscsi.testserver.x8664:sn.b527a14e621a/tpg1/luns
/iscsi/iqn.20...21a/tpg1/luns> create storage_object=/backstores/fileio/disk1
Created LUN 0.
/iscsi/iqn.20...21a/tpg1/luns> ls
o- luns .......................................................................... [LUNs: 1]
o- lun0 ....................... [fileio/disk1 (/var/storage/disk1.img) (default_tg_pt_gp)]
最後に、この taget にはデスクトップPC からしかアクセスできないようにします。ここではデスクトップPCのID(Windows の iSCSI イニシエーターに設定するもの)を iqn.2020-04.example.com:desktop-pc とします。tpg1/acls 内でイニシエーター名を指定し、create コマンドを実行します。さらに、ユーザーIDとパスワードを設定し、事実上誰からもアクセスできる状態にならないようにします。
/iscsi/iqn.20...21a/tpg1/luns> cd ../acls
/iscsi/iqn.20...21a/tpg1/acls> create iqn.2020-04.example.com:desktop-pc
Created Node ACL for iqn.2020-04.example.com:desktop-pc
Created mapped LUN 0.
/iscsi/iqn.20...21a/tpg1/acls> cd iqn.2020-04.example.com:desktop-pc/
/iscsi/iqn.20...om:desktop-pc> set auth userid=testuser
Parameter userid is now 'testuser'.
/iscsi/iqn.20...om:desktop-pc> set auth password=testpassword1234
Parameter password is now 'testpassword1234'.
/iscsi/iqn.20...om:desktop-pc> ls
o- iqn.2020-04.example.com:desktop-pc ..................................... [Mapped LUNs: 1]
o- mapped_lun0 .................................................. [lun0 fileio/disk1 (rw)]
この段階で mapped_lun0 が作成され、iqn.2020-04.example.com:desktop-pc に mapped_lun0 が作成されます。Leap 15.1 で試したときは、この mapped_lun0 が自動的に作成されず、Windows の iSCSI イニシエーターから接続してもディスクが何も表示されない状態になってしまいました。このような場合は、次のコマンドで mapped_lun を作成することができます。
create mapped_lun=0 tpg_lun_or_backstore=lun0
これまでの設定は以下の通りです。この状態で Windows の iSCSI イニシエーターでファイルサーバーに接続すると、ディスクの管理で iqn.2003-01.org.linux-iscsi.testserver.x8664:sn.b527a14e621a の lun0 (/backstores/fileio/disk1, /var/storage/disk1.img) がディスクとして見えるようになります。あとは Hyper-V でこのディスクを割り当てれば仮想マシンのディスクとして使用することができます。
/> ls /
o- / ................................................................................. [...]
o- backstores ...................................................................... [...]
| o- block .......................................................... [Storage Objects: 0]
| o- fileio ......................................................... [Storage Objects: 1]
| | o- disk1 ..................... [/var/storage/disk1.img (10.0GiB) write-back activated]
| | o- alua ........................................................... [ALUA Groups: 1]
| | o- default_tg_pt_gp ............................... [ALUA state: Active/optimized]
| o- pscsi .......................................................... [Storage Objects: 0]
| o- ramdisk ........................................................ [Storage Objects: 0]
| o- rbd ............................................................ [Storage Objects: 0]
o- iscsi .................................................................... [Targets: 1]
| o- iqn.2003-01.org.linux-iscsi.testserver.x8664:sn.b527a14e621a .............. [TPGs: 1]
| o- tpg1 ....................................................... [no-gen-acls, no-auth]
| o- acls .................................................................. [ACLs: 1]
| | o- iqn.2020-04.example.com:desktop-pc ........................... [Mapped LUNs: 1]
| | o- mapped_lun0 ........................................ [lun0 fileio/disk1 (rw)]
| o- luns .................................................................. [LUNs: 1]
| | o- lun0 ............... [fileio/disk1 (/var/storage/disk1.img) (default_tg_pt_gp)]
| o- portals ............................................................ [Portals: 1]
| o- 0.0.0.0:3260 ............................................................. [OK]
o- loopback ................................................................. [Targets: 0]
o- vhost .................................................................... [Targets: 0]
o- xen-pvscsi ............................................................... [Targets: 0]
Category
Tips ,
サーバ ,
仮想化 |
受け付けていません