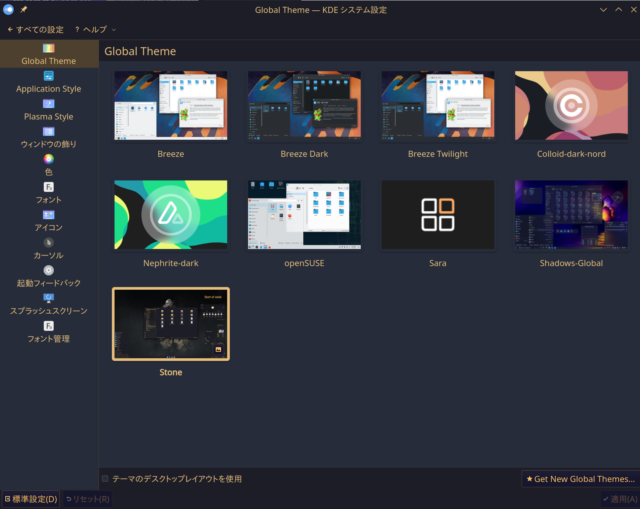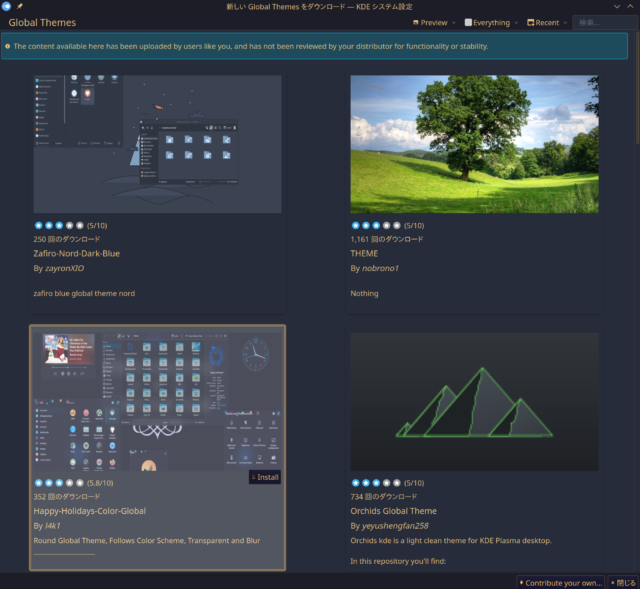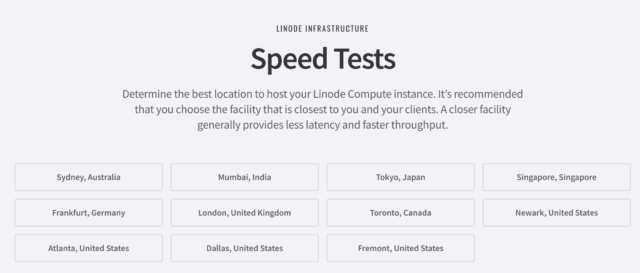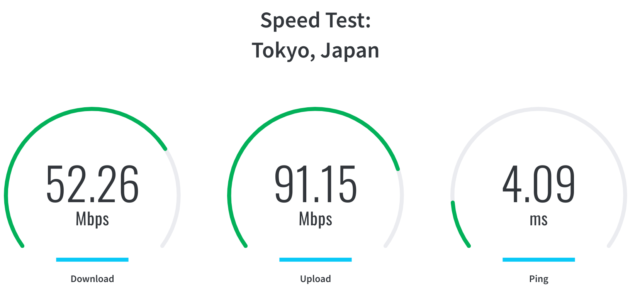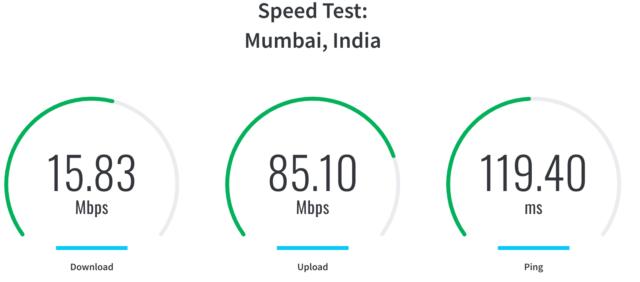By ribbon @
2025-04-07 11:59
たぶん期待通りの動作になりました。
group g-storage dlm lvmlockd
のように書き換えたところ、たぶん期待通りの動作になりました。ノードを standby 状態にすると、IP アドレスが相手側に移動します。
By hashimom @
2024-10-06 23:39
以前から告知しています通り、 2024/11/2〜3 に openSUSE.Asia Summit 2024 は東京で開催されます!Connpass からお願いします。
LT発表者募集
さて、今回の openSUSE.Asia summit 2024 も前回東京開催時と同様、LT=Lightning Talkも行います。
LT発表募集はこちら の Googleフォームからお願いします。
openSUSE.Asia Summit 2024 への参加登録、及びLT発表を心よりお待ちしております!
By ftake @
2024-06-13 23:49
だいぶ前に秋葉原の中古携帯ショップで買った NEC のモバイルルーター、Aterm MR04LN。USB テザリング機能があるのですが、接続してもネットワークデバイスとして認識してくれません。
必要なカーネルモジュール (rndis_host) が自動で読み込まれていないようなので、以下のコマンドで手動で読み込み解決しました。
sudo modprobe rndis_host
Category
openSUSE ,
未分類 |
受け付けていません
By Syuta Hashimoto @
2022-12-21 08:17
この記事は openSUSE Advent Calendar 2022 の21日目です。
openSUSE、というかKDEを使ってる方なら、手軽に外観をがらりと変えることが出来ます。
事実、僕は月に一回変更して、都度新しいイメージを楽しんでいます。
ではさっそく方法ですが、メニューから「設定」->「KDE設定」を選んでKDE設定を開きます。
その中から、「外観」を選びます。
外観 ここからGlobal Themeを選ぶと、がらりとイメージが変わります。アイコン、起動時の画面、ウィンドウのデザインと変わるので、別OSになった気分です。
え?これだけ?と思われるかもしれませんが、ご安心ください。有志の方が作成された多くのテーマを右下の「Get New Themes…」から選ぶことが出来ます。
テーマ ドラッグすれば結構な数のテーマが表示されていきます。中にはvistaライクな外観も・・・
なお、上に表示されているように、openSUSEがレビューしたりしているわけではない、有志の作ということを留意してください。
たまに切り替え直後にアイコンが表示されなかったり(何かの拍子に直ります)、テーマによってはLibreOfficeのアイコンがみずらくなったりしてしまうのですが、元に戻すのも簡単ですのでぜひいろいろと試して新しい風をopenSUSEデスクトップに吹かせてみてください。
なお、自分のテーマを作成してアップロードすることもできますので、「俺の考えた最強のデスクトップ」をお持ちの方はぜひアップロードしてみてください。
Category
openSUSE ,
デスクトップ ,
未分類 |
受け付けていません
By Syuta Hashimoto @
2022-12-20 08:01
この記事は openSUSE Advent Calendar 2022 の20日目です。
オンラインカンファレンスなどで広く使われてるZoomをopenSUSEで手軽に使おうと思います。
そう、もうおわかりですね。Flatpak で導入します。
Flatpakとはコンテナ技術をデスクトップアプリに応用したユーティリティで、隔離環境でデスクトップアプリを使うことができます。
つまり、ホストの環境に依存しないので、僕のようにあれこれしてしまっているホストでも安心して使うことが出来ます。
まず、Flatpakがインストールされてなければインストールします。
sudo zypper in flatpak
そして、Flathubという、パッケージのリポジトリを登録します。
flatpak remote-add --user --if-not-exists flathub https://flathub.org/repo/flathub.flatpakrepo
登録したらアップデートを行います。
flatpak update
後はF lathubの公式ページ通り にすればすべてOKです。
Zoomのインストール
flatpak install flathub us.zoom.Zoom
Zoomの起動
flatpak run us.zoom.Zoom
これだけで比較的新しいバージョンのZoomを使うことが出来ます。
僕の所にパッケージで入っていたZoomがあったのですが、ある日「バージョン上げないとログインできないよ」と出てしまい、さっと思いついたのがFlatpakの利用でした。確か、30分後にZoomが必要、な時で、ちょっと焦ったのを覚えています。Flatpakを抑えておくと、こういう時に助かったりします。
また、skypeもslackもdiscordも、僕はFlatpakで快適に運用しています。
隔離環境のため、ローカルファイルとの連携などに多少流儀がありますが、環境を気にせず使える利点はありがたいです。いずれ、Flatpakを深堀してみたいと思います。
Category
openSUSE ,
デスクトップ ,
未分類 |
受け付けていません
By Syuta Hashimoto @
2022-12-14 08:54
この記事は openSUSE Advent Calendar 2022 の14日目です。
大分遅くなりましたが、先月、自宅のopenSUSEを15.4にアップデートしました。なお、SLES15 サービスパック3(Leap 15.3のベース)は、2022年12月でサポートが切れる(セキュリティパッチの提供などが終了する)ので、皆さん15.4にアップデートすることをおすすめします。
さて、15.4にアップデートしたところ、emacsを起動した時に初期設定が反映されなくなりました。
そこでXDDCのもくもく会 で力を貸して頂いて対処したので、書いてみます。なお、最終的な解決までには至りませんでした。
結論
/usr/share/hunspell に、ja_JP.affとja_JP.dicを配置する(中身は何でも良い)
症状
emacsを起動しても初期設定が反映されない
*Messages*に以下のメッセージが表示されている
ispell-find-hunspell-dictionaries: Can’t find Hunspell dictionary with a .aff affix file
教えてくださった方法
Ubuntuの開発者の方に、まずstraceでemacs.d/init.el読んでるかみてみたら?と教えて頂きました。
strace -f emacs > strace.log
straceはシステムコールやシグナルをトレースするプログラムです。
このログをinit.elでgrepしても、ヒットしませんでした。なので、そもそもinit.elを読んで無いようです。
どうやら、メッセージにある通り、hunspellの起動が失敗していて、init.elの読み込みまで進んでないようです。
それでhunspellでログをgrepしていると、/usr/share/hunspell/ja_JP.affと/usr/share/hunspell/ja_JP.dicを読みに行く跡がありました。
そこで、/usr/share/hunspell/en_US.affと/usr/share/hunspell/en_US.dicをそれぞれコピーして/usr/share/hunspell/ja_JP.affと/usr/share/hunspell/ja_JP.dicとして配置した所、無事init.elを読み込みました。
hunspellは日本語チェックをする事はないので、このファイルがあることは問題にならないのですが、回避策にしかならないですね・・・
hunspellはどうやらLANGの値を見ているらしく、以下のように起動するとエラーなく起動できました。
LANG=en_US.UTF-8 emacs
hunspellがLANGの値を見る所を探っていけば、根本解決までいけそうですね。
By Syuta Hashimoto @
2022-12-13 08:38
この記事は openSUSE Advent Calendar 2022 の13日目です。
さて、前回 AkamaiさんがLinodeサービスアピールしてますと紹介させて頂いたのですが、各リージョンのスピードテストが出来る場所があったので紹介させて頂きます。
なお、ちゃんとリージョンに日本もありました。
このページ はログインせずとも使えるみたいですね。
日本で測定してみました。
試しに、ムンバイで測定してみました。
それぞれ一回測定しただけなので信憑性は微妙ですが、確かにpingやDLで差が出ていますね。
Akamaiが親会社なので、近いところのリージョンへのアクセスは期待できるのでは無いでしょうか。
Category
サーバ ,
未分類 |
受け付けていません