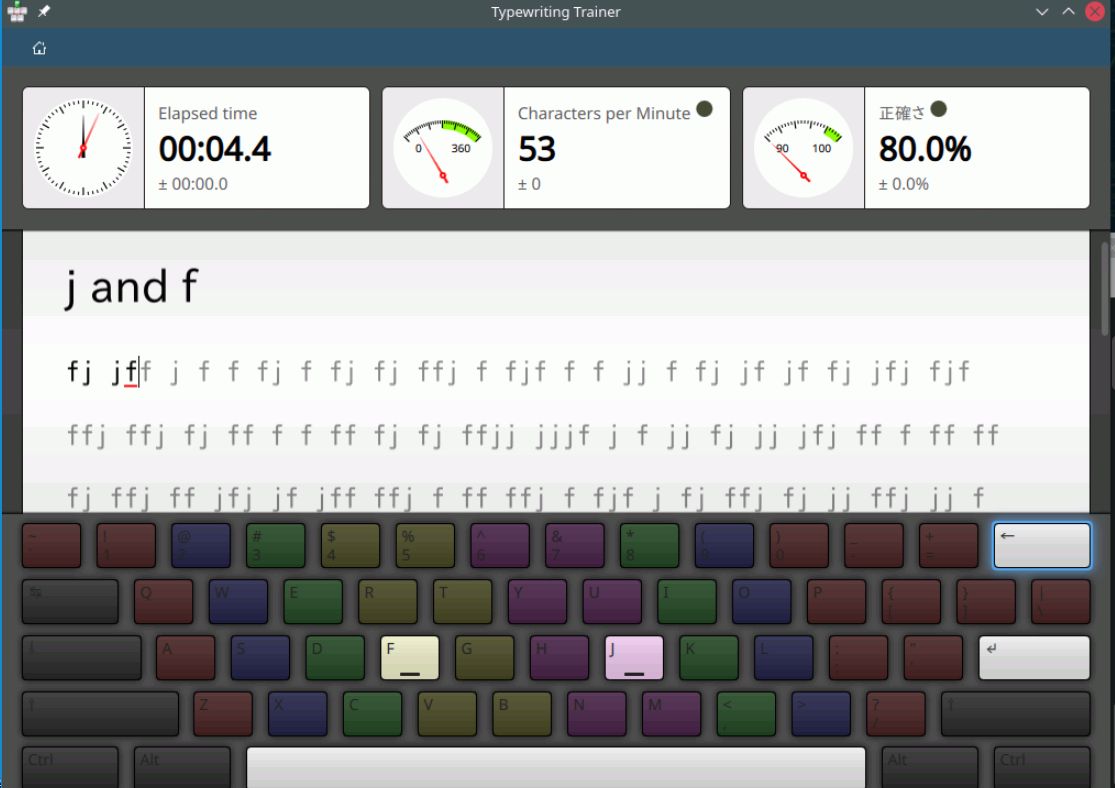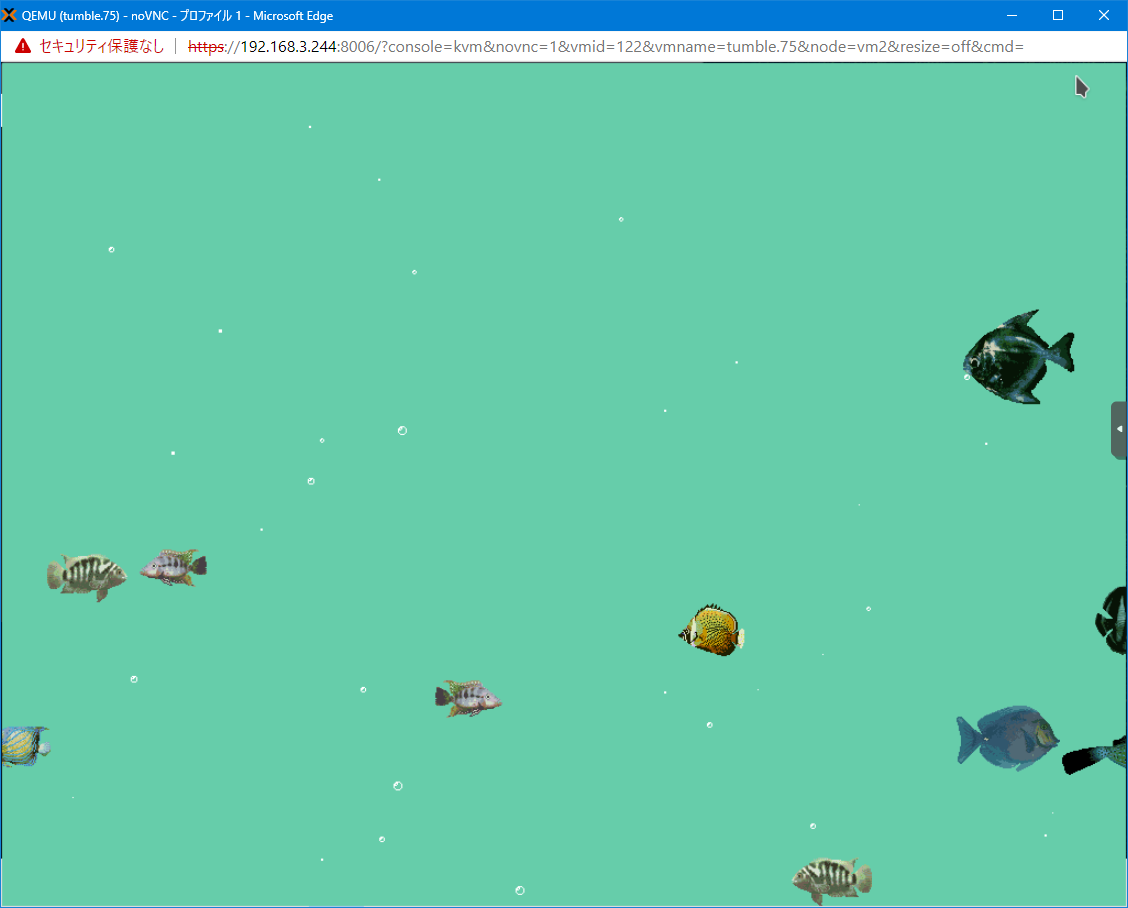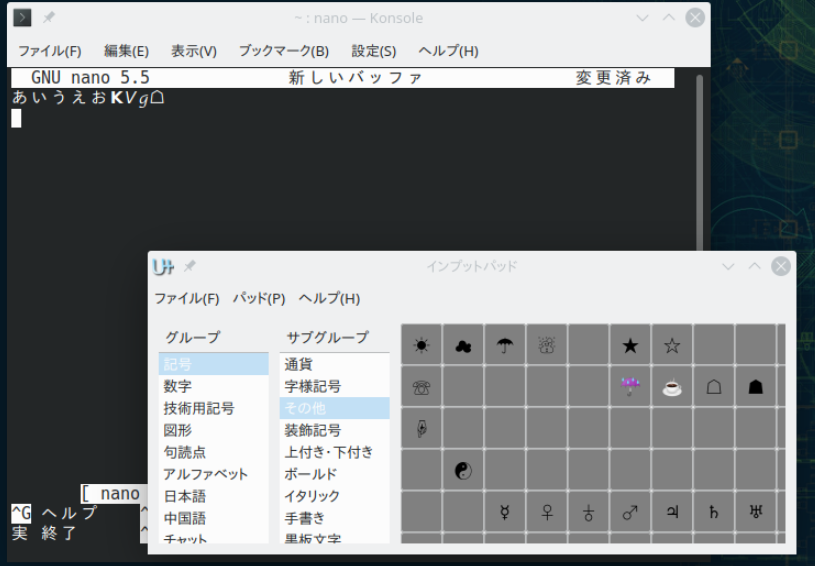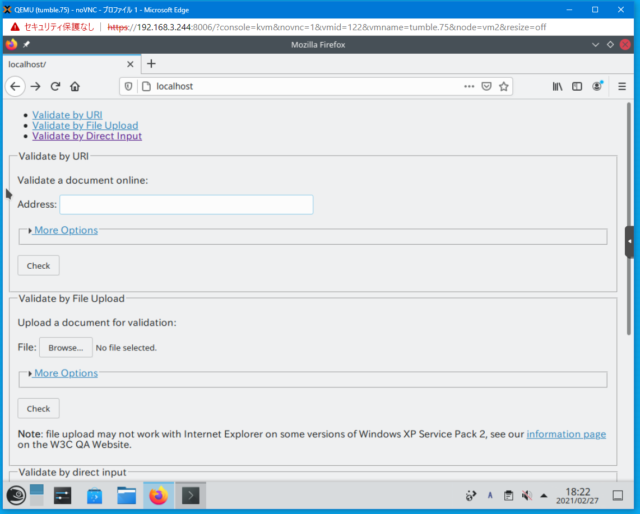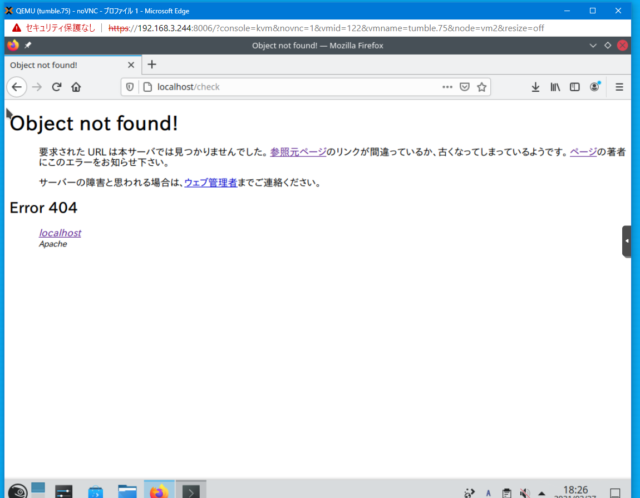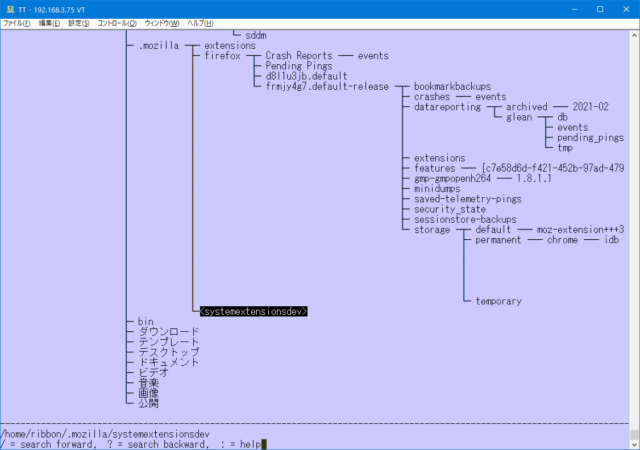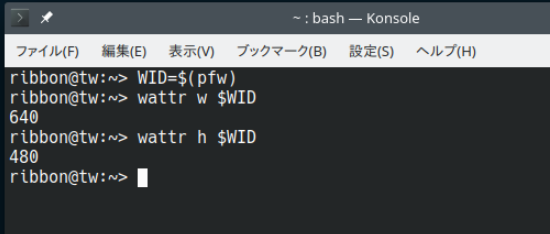By ribbon @
2021-03-18 11:13
前回は K でしたが、今回は G です。GAP 、GPS 関連のパッケージが多数ありました。ただ、取り上げられそうなものはあまりなく、1つだけです。
パッケージ名 Gcompris
Category
openSUSE ,
Tips ,
その他 ,
デスクトップ |
受け付けていません
By ribbon @
2021-03-17 11:33
前回 は X でしたが、今回は K です。Kは、KDE関係が多いようです。そのほかに、kubernetes や kopano というツール群のファイルもかなりあります。
パッケージ名 kalzium
元素データの概要を表示することも出来ます。
パッケージ名 klavalo
日本語キーボードにも対応しています。特殊記号の位置が正しい場所に来ます。
パッケージ名 krename
パッケージ名 kstars
パッケージ名 ksystemlog
パッケージ名 ktouch
Category
openSUSE ,
Tips ,
その他 ,
デスクトップ |
受け付けていません
By ribbon @
2021-03-15 09:28
前回 は I でしたが、今回は X です。
パッケージ名 xfishtank
パッケージ名 xpra
Category
openSUSE ,
Tips ,
その他 |
受け付けていません
By ribbon @
2021-03-14 08:37
前回 は W でしたが、今回は I です。
パッケージ名 i18nspector
% i18nspector ./jm/jm/manual/util-linux/po4a/man8/lsblk.po
I: ./jm/jm/manual/util-linux/po4a/man8/lsblk.po: boilerplate-in-initial-comments 'Copyright (C) YEAR Free Software Foundation, Inc.'
I: ./jm/jm/manual/util-linux/po4a/man8/lsblk.po: boilerplate-in-initial-comments 'This file is distributed under the same license as the PACKAGE package.'
I: ./jm/jm/manual/util-linux/po4a/man8/lsblk.po: boilerplate-in-initial-comments 'FIRST AUTHOR <EMAIL@ADDRESS>, YEAR.'
P: ./jm/jm/manual/util-linux/po4a/man8/lsblk.po: no-language-header-field
I: ./jm/jm/manual/util-linux/po4a/man8/lsblk.po: unable-to-determine-language
W: ./jm/jm/manual/util-linux/po4a/man8/lsblk.po: boilerplate-in-project-id-version 'PACKAGE VERSION'
W: ./jm/jm/manual/util-linux/po4a/man8/lsblk.po: no-report-msgid-bugs-to-header-field
W: ./jm/jm/manual/util-linux/po4a/man8/lsblk.po: boilerplate-in-last-translator 'FULL NAME <EMAIL@ADDRESS>'
E: ./jm/jm/manual/util-linux/po4a/man8/lsblk.po: inconsistent-trailing-newlines msgid 'B<lsblk> lists information about all available or the specified block devices. The B<lsblk> command reads the B<sysfs> filesystem and B<udev db> to gather information. If the udev db is not available or lsblk is compiled without udev support than it tries to read LABELs, UUIDs and filesystem types from the block device. In this case root permissions are necessary.'ちなみにファイルの最初の所は
# SOME DESCRIPTIVE TITLE
# Copyright (C) YEAR Free Software Foundation, Inc.
# This file is distributed under the same license as the PACKAGE package.
# FIRST AUTHOR <EMAIL@ADDRESS>, YEAR.
#
msgid ""
msgstr ""
"Project-Id-Version: PACKAGE VERSION\n"
"POT-Creation-Date: 2020-09-20 15:12+0900\n"
"PO-Revision-Date: 2020-10-10 18:04+0900\n"
"Last-Translator: FULL NAME <EMAIL@ADDRESS>\n"
"Language-Team: Linux JM project <linuxjm-discuss@lists.osdn.me>\n"
"Language: \n"
"MIME-Version: 1.0\n"
"Content-Type: text/plain; charset=UTF-8\n"
"Content-Transfer-Encoding: 8bit\n"となっているので、言語の指定が無いなどを指摘しています。
パッケージ名 icmpinfo
# icmpinfo -vv
icmpinfo: Icmp monitoring in progress...
Mar 2 11:38:44 ICMP_Echo < 192.168.3.11 sz=2008(+20)
Mar 2 11:38:45 ICMP_Echo < 192.168.3.11 sz=2008(+20)
Mar 2 11:38:46 ICMP_Echo < 192.168.3.11 sz=2008(+20)
Mar 2 11:38:47 ICMP_Echo < 192.168.3.11 sz=2008(+20)
Mar 2 11:38:48 ICMP_Echo < 192.168.3.11 sz=2008(+20)
Mar 2 11:38:50 ICMP_Echo < 192.168.3.11 sz=2008(+20)
パッケージ名 input-pad
Category
openSUSE ,
Tips ,
その他 |
受け付けていません
By ribbon @
2021-03-13 22:57
openSUSE のパッケージを YaST からインストールするとき、そのパッケージの説明が表示されます。ただ、残念ながら、その多くは英文のままです。パッケージの多くは OS インストール時に自動的にインストールされてしまいますので、説明文を読むことはないのですが、後から個別にインストールする場合には、日本語の説明文があるとわかりやすいですね。
パッケージ名 wkhtmltopdf
パッケージ名 w3c-markup-validator
LoadModule access_compat_module /usr/lib64/apache2/mod_access_compat.so
が、やっぱりエラーとなります。原因は簡単で、/etc/sysconfig/apache2 の中にロードするモジュール一覧を記述するところがあり、そこに、access_compat という文字列を追加しなければならないのでした。
次に、データの準備をします。w3c-markup-validation は /srv/www/w3c-markup-validation と言うディレクトリにデータをおいてくれます。今回はサクッとテストするので、これを /srv/www と置き換え(ディレクトリを1つ下げてディレクトリ名を入れ替え)てみました。これでブラウザを使ってアクセスしてみると動きました。
が、テストしてみるとやはり駄目です。
もう少し apache の設定ファイルに調整が必要なようです。
パッケージ名 watchman
https://kore1server.com/260/ファイル監視のwatchman
パッケージ名 wcd
ここまではいい感じでした。
パッケージ名 wdiff
% wdiff COPYING COPYING2 | head
のように、差分を表示してくれます。
https://fumiyas.github.io/2013/12/12/jwdiff.sh-advent-calendar.html
https://github.com/fumiyas/home-commands/blob/master/jwdiff
mecab を使うところがポイントですね。
https://github.com/hisashim/docdiff
パッケージ名 whohas
Couldn't fetch "http://dl.fedoraproject.org/pub/fedora/linux/releases/26/Everything/x86_64/os/Packages/w/". Giving up.
という感じで表示されます。検索は、各ディストリビューションの検索サイトを使って行い、その結果を表示するということをやっています。そのため、似たようなパッケージなども表示されるときがあります。複数のバージョンが表示されるときもあります。
パッケージ名 wmutils
以下の機能が用意されています。
chwb - change window's borderchwso - change window's stacking orderignw - ignore/unignore windowkillw - kill windowslsw - list windowsmapw - map/unmap windowspfw - print focused windowwattr - show window's attributeswmp - move the mouse pointerwmv - move a windowwm_wtf - focus a windowwrs - resize a windowwtp - teleport a windowスクリプトなどでウィンドウの制御をするときには便利に使えそうです。
Category
openSUSE ,
Tips ,
その他 |
受け付けていません
By Syuta Hashimoto @
2020-12-23 01:30
諸事情で、MicroOSのルートにbtrfsの機能でディスクを追加したのですが、balasceを実行しようとすると「read onlyだよ」と警告が。
ユーザ会slackに投げてみた所、武山さんから「transactional-update shellの中ならいけるのでは?」との助言を頂きました。
結論
成功
コマンド
transactional-update shell
transactional-updateそのもののアップデートが行われた後、独自のシェルに移行しました。
transactional update #
この状態で書き込み可能になります。書き込み後、シェルを抜けてrebootすれば反映されるしくみですね。
btrfs balance /
前後の状態を撮り損ねてしまったのですが、無事にbalanceされてました。
transactional-updateの真価はまだ味わえてないので、ロールバック等含め、近いうちにまとめて検証してみたいですね。
そもそも、transactional-update shellが一体何をどうしているのかも追えていない・・・
By ribbon @
2020-12-20 00:02
めでたくTumbleweedに20201115版の日本語マニュアルが入りましたが、必ずしも最新の日本語manpage が入ったわけではありません。たとえば、 od コマンドは、日本語訳が GNU textutils のバージョン2.1なのに対し、英語版の方はcoreutils のバージョン8.32になっています。coreutils にいくつかのパッケージが集約されたことも反映されていません。
たとえば od の日本語manpage には –endian オプションが含まれていません。また、接尾辞についての記述も、 b (512倍)しか記載がありません。8.32では、KB,K(KirobyteとKibibyte),MB,Mのように、単位を示す記述についての記載もあります(Mの上、G,T,P,E,Z,Yも使えます)。
openSUSEの場合、たとえば man od とすると、同じmanpage が複数ある場合、一旦マニュアルを選択する画面が表示されます。たとえば、環境変数で LANG=ja_JP.UTF-8 というように日本語を指定する場合、そのままEnterキーを入力すると、既定で日本語のmanpage が表示されます。しかし、1+1,あるいは +1 というように指定すると、英語版のマニュアルを表示できます。ですので、マニュアルページを参照する際は、適宜英語版のマニュアルも参照して、日本語版と差がないかどうかを確認することをお勧めします。
Category
openSUSE ,
Tips ,
その他 |
受け付けていません
10 / 23 « 先頭 « ... 8 9 10 11 12 ... 20 ... » 最後 »
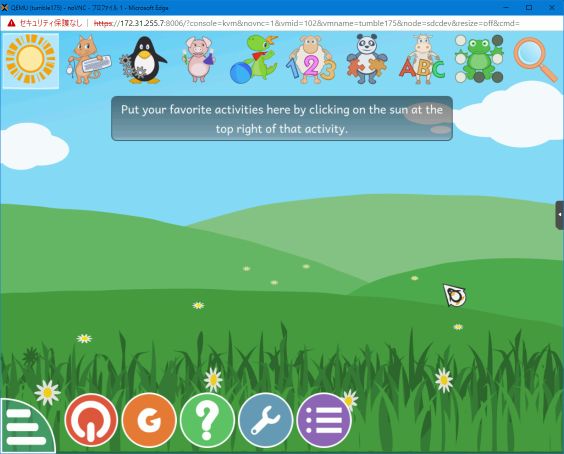
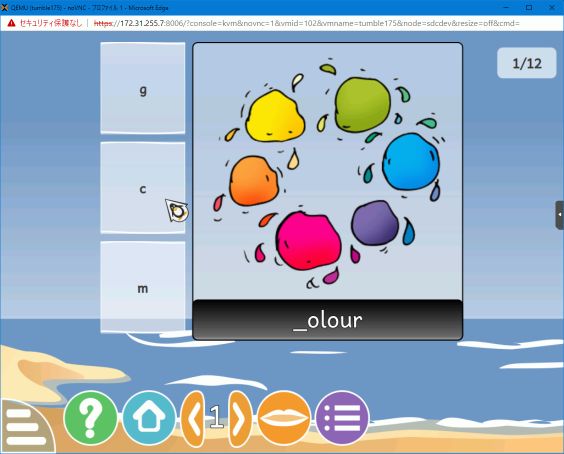


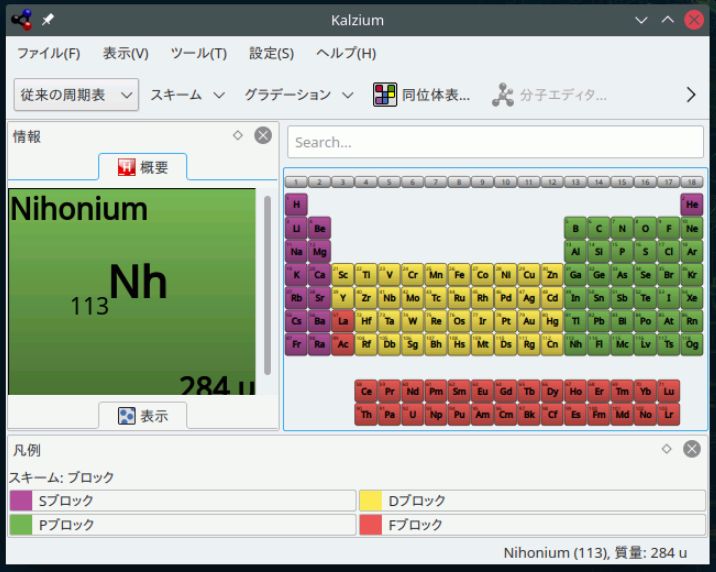
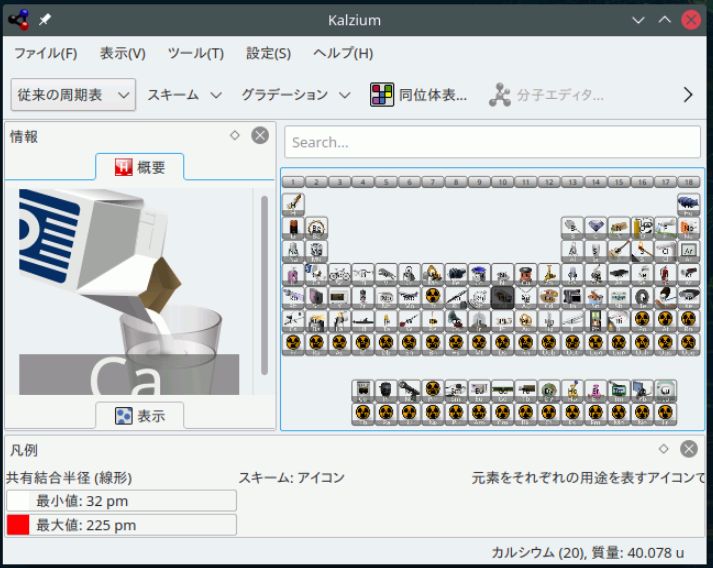
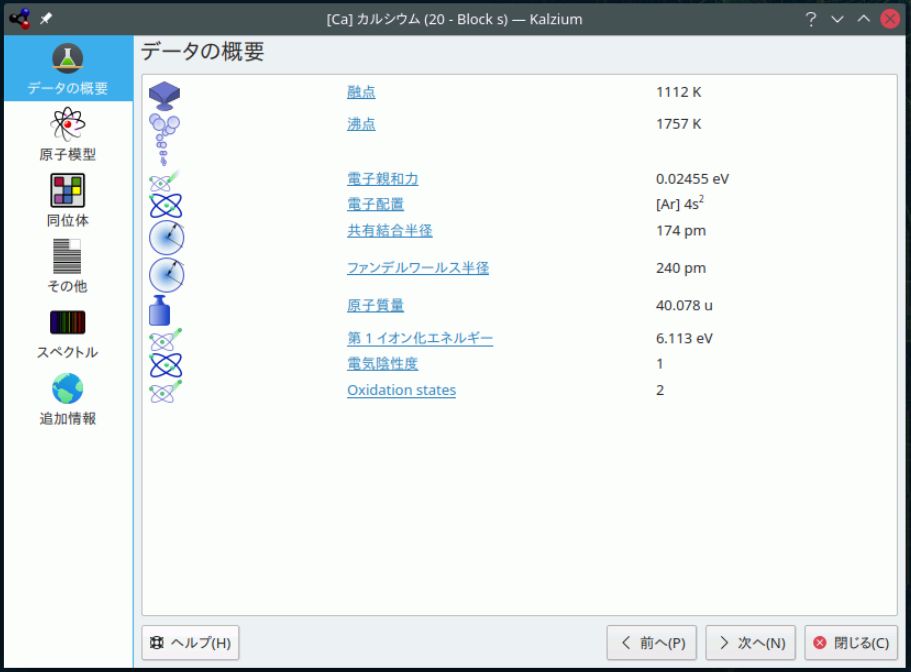
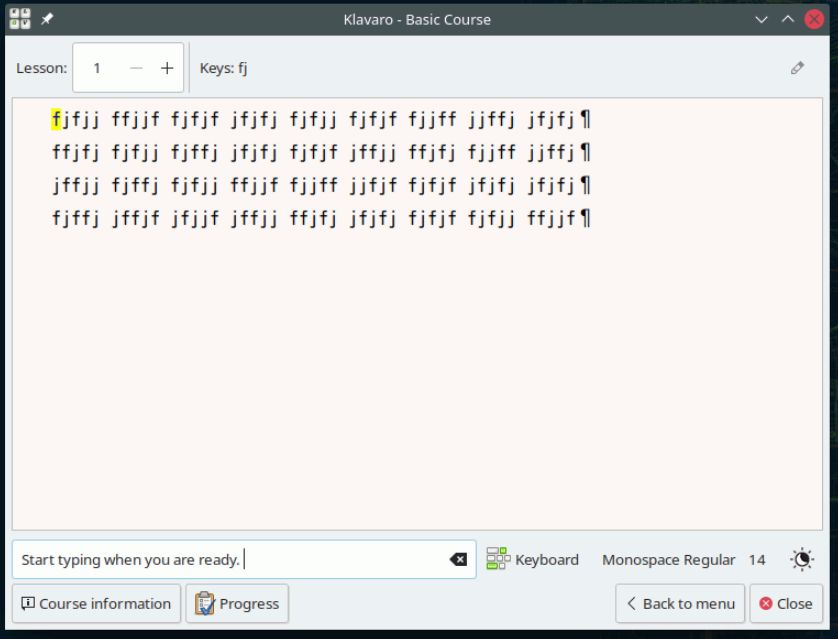
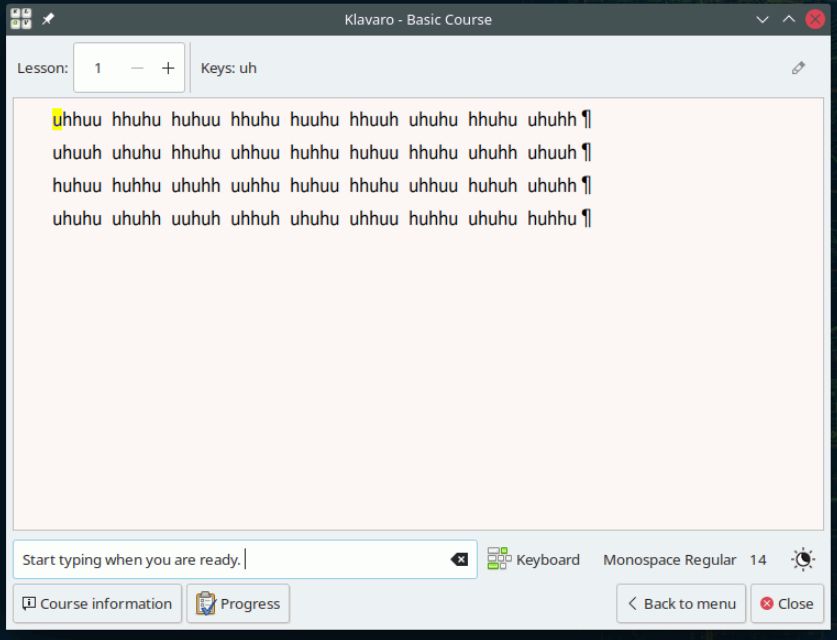
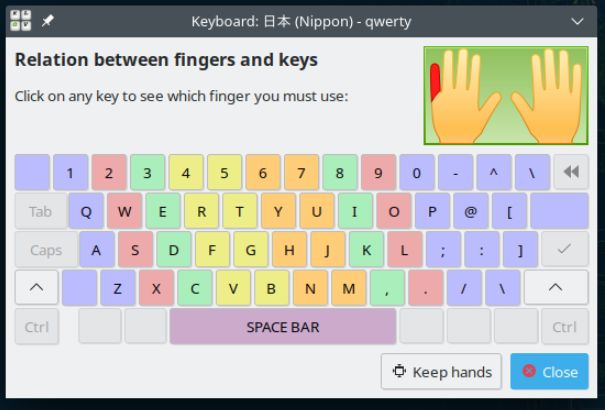
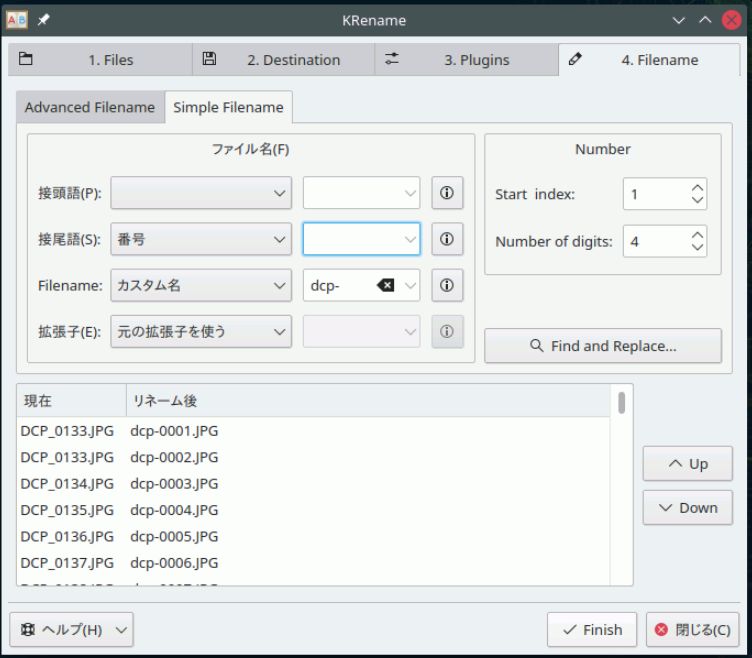

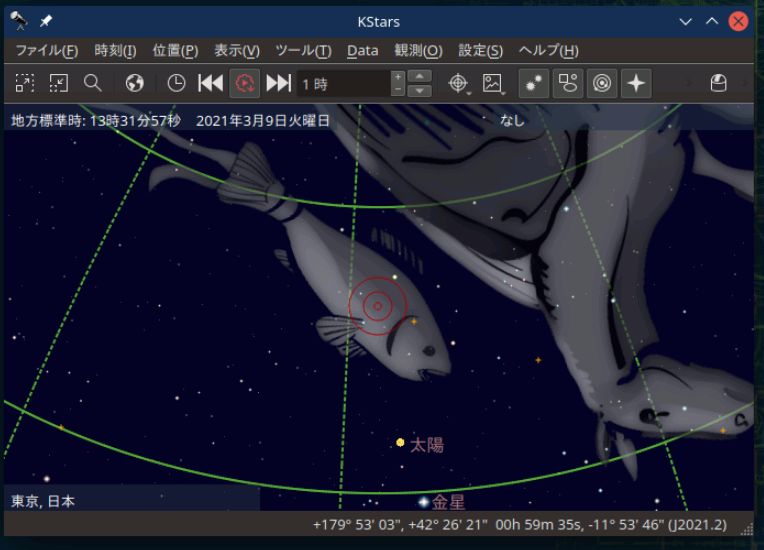
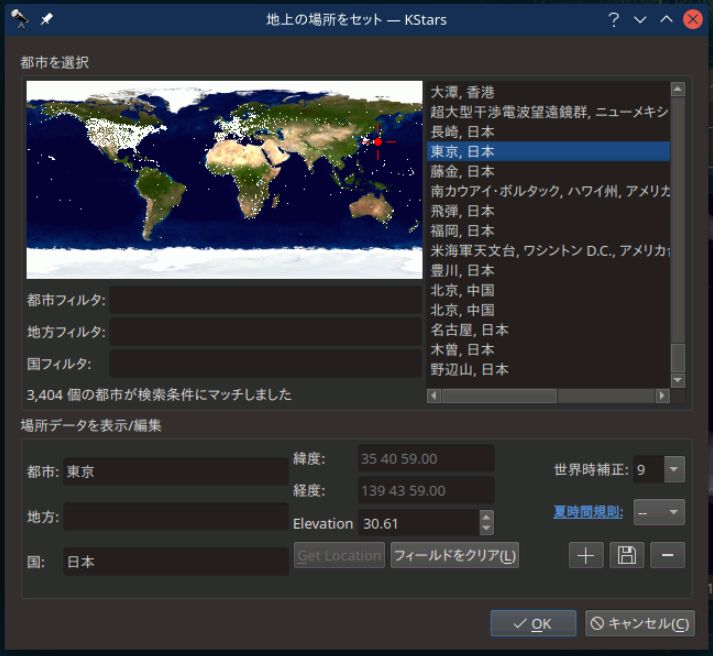
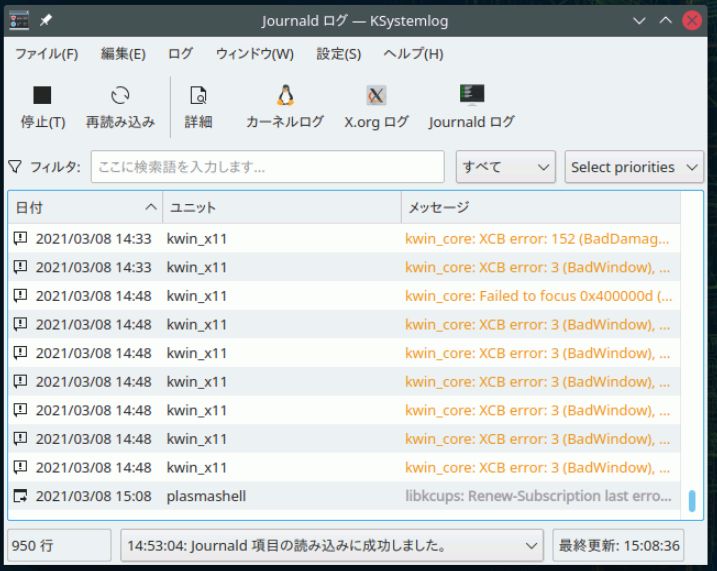
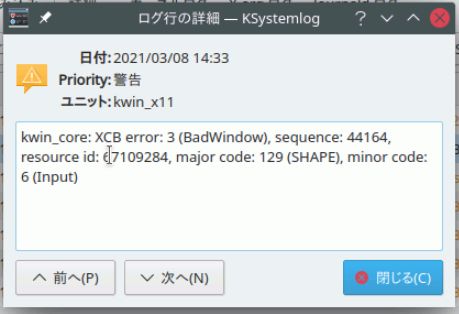
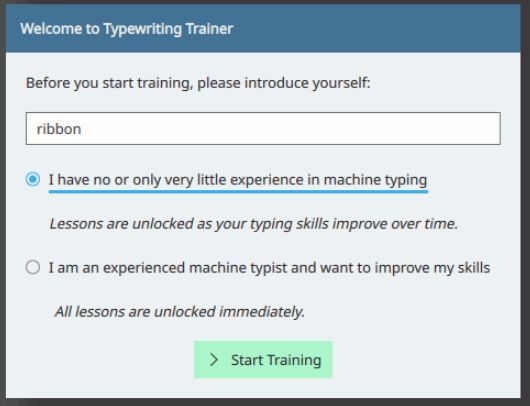 いくつかコースは予め用意されています。
いくつかコースは予め用意されています。