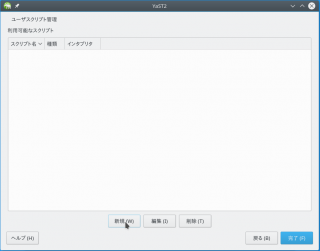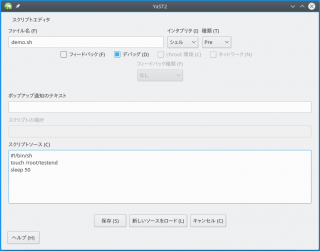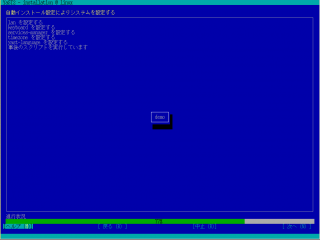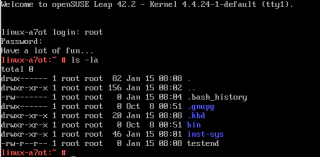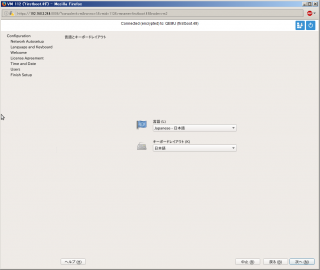By hashimom @
2017-03-25 15:21
ご無沙汰しています。はしもとまさです。
ここにブログ書くのは何年ぶりだろ?(笑)
今回は #ssmjp 2017/03 が openSUSE 祭りだったので、そこへ行ってきた〜!というお話です。
(イベント正式名称は「feat. おいでよ日本openSUSEユーザ会の森」とのこと。…ん?w)
参加申込者はなんと60人以上もいたそうで。
#ssmjp さんは「openSUSE の効果です」みたいに仰ってましたが、
openSUSE 側からみても、かつてそんなに集まったイベントの記憶はないので、
結局のところ、どこから集まったのだろう???と、実は謎だったりします(^^;)
(まぁ OSC のセミナーは割と集まったりするので、セミナー形式だと集まりやすいとか?)

↑ イベント最後のじゃんけん大会の景品。争奪戦でしたね。。。
続きを読む »
Category
イベント,
レポート |
受け付けていません
By ftake @
2017-03-15 00:04
3/10、3/11 に開催されたオープンソースカンファレンス 2017 Tokyo/Spring に出展しました。
今回は2009年東京春以来かと思われる SUSE(Novell)との共同出展で、賑やかなブースとなりました。SUSE ブースのディスプレイでは、いつものパロディビデオがループ再生されていました。

2日目に Kapper さんが、openSUSE をWindows タブレットにインストールして持ってきてくれました。32 bit EFI やドライバーまわりでタブレットに入れるのは大変です。

セミナーは3度目の「コマンドラインツールテクニック その1」を行いました。今回は初心者向けトラックに組み込んでもらい、金曜日の昼休みにもかかわらず、満席の40人程度の方に参加して頂きました。
セミナーの影響か、Geeko Magazine の冬号が1日目で売り切れてしまいました。次回は技術書典2で頒布しますのでよろしくお願いします。

Category
openSUSE,
イベント,
レポート |
受け付けていません
By ribbon @
2017-03-11 20:40
2017年1月15日の記事で、firstboot的な機能をautoyastに埋め込む例を紹介しました。しかし、当該記事では、うまくいかない場合があることが分かりました。記事中では
<scripts>
<post-scripts config:type=”list”>
<script>
と言う記載がありましたが、ここが問題でした。
実は、autoyastで、設定後、各種スクリプトを動かすための設定方法は
マニュアルにきちんと書いてあります。<scripts>の次のタグの記述で、どのタイミングでスクリプトを動かすかを決められるのです。そして、<post-scripts>の場合には、再起動後YaSTが各種設定をしている中でスクリプトを動かします。これがどういう問題を引き起こすかというと、スクリプトの中にzypperコマンドでリポジトリを設定しようとするときに、ファイル競合を起こして設定が出来ないという問題が発生してしまうのです。
そこで、<init-scripts>に切り換えて、各種daemon等が起動したあとに、スクリプトを実行するようにします。そうすることで、zypper コマンドが正しく動くようになりました。
google での検索では、当該マニュアルまでうまくたどり着けなかったのですが、/usr/share/doc/packages/autoyast2/ 配下にマニュアルがあり、そこを参照することで原因と対策が分かりました。やはり、マニュアルは読むものですね。
Category
openSUSE,
Tips,
サーバ |
受け付けていません
By ftake @
2017-02-01 23:27
1月28日にオープンソースカンファレンスOsakaに出展しました。
展示はいつものようにVista世代のデスクノートとRaspberry Pi 3でデモをしていたのですが、どちらも不調でした。ノートPCは最近換装した古いSSDが不調のようで、途中でファイルが書き込めなくなってしまいました(しばらくして、再起動で復活)。Raspberry Pi はコミケ会場では元気に1日動いていましたが、OSCの会場では負荷がかかるとすぐに落ちてしまいます。
セミナーはOSC東京秋とほぼ同じ内容でした。立ち見になってしまった方もいたので、50人程度の方に参加して頂いたと思います。
せっかく OSC で大阪に行くのだから、何か openSUSE のイベントをやろうと考えていたところ、ItSANgo さんが、Linux 4コミュニティの合同イベントを企画してくれました。
各コミュニティの ML や SNS はもちろん、コミケでチラシを配ったり、OSC のトップページに告知を載せてもらったり、OSC 当日に現地で宣伝した結果、部屋の定員ギリギリの27人もの参加者が集まりました。
今後も関西で単独/合同でイベントを開催できればと思いますので、よろしくお願いします。









Category
イベント,
レポート |
受け付けていません
By ftake @
2017-02-01 22:03
イベントレポートが溜まっているため簡易レポートです。
1月25日(水) の夜に少し遅めの Leap 42.2 のリリースパーティを開催しました。
ここ5年くらいのリリースパーティの中では最大規模で、平日夜にもかかわらず11人が集まりました。

写真撮影: hatochan
Category
openSUSE,
イベント,
レポート |
受け付けていません
By ribbon @
2017-01-15 08:43
下記の記事に対する更新情報があります。こちらを参照してください。
firstboot 機能はautoyastにも組み込めます。しかし、firstbootの解説の所にはあっさりとしか書いてないので、いろいろやってみましたがうまくいきませんでした。しかし、autoyastの設定の中から代替の方法を見つけました。
以下のようにautoinnst.xml に記述を追加すると、再起動後の初期設定中にスクリプトを動かす事が出来ます。
<scripts>
<post-scripts config:type=”list”>
<script>
<debug config:type=”boolean”>true</debug>
<feedback config:type=”boolean”>false</feedback>
<feedback_type/>
<filename>demo.sh</filename>
<interpreter>shell</interpreter>
<location><![CDATA[]]></location>
<network_needed config:type=”boolean”>false</network_needed>
<notification>demo</notification>
<param-list config:type=”list”/>
<source><![CDATA[#! /bin/sh
touch /root/testend
sleep 50
]]></source>
</script>
</post-scripts>
</scripts>
この設定は autoinst機能を追加したYaSTでも設定出来ます。やってみましょう。
まずYaSTを起動し、「その他」→「独自のスクリプト」を選択し、編集画面に移ります。
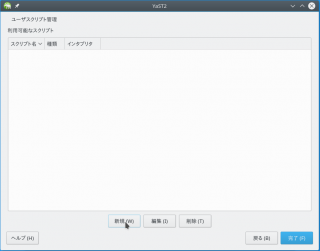
新規作成を選び、スクリプト名(ファイル名)を入力し、スクリプトの実体を、「スクリプトソース」に記入します。これで、autoyastが生成するautoinstファイルにスクリプトが組み込まれます。
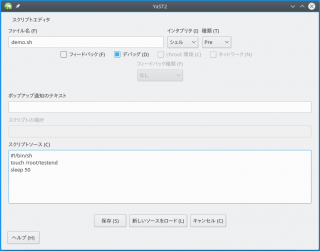
さらに、生成されたautoinstスクリプトを適宜編集し、自動実行を行わせるサーバに組み込みます。その後、ネットワーク越しに自動インストールが行われ、再起動後に、先ほど設定したスクリプトが動作します。「demo」というタイトルが表示されています。
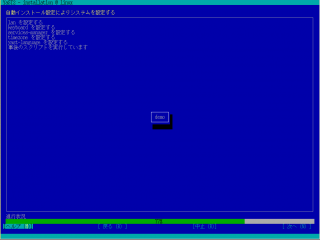
実行後、ログインしてみると、ちゃんとファイルが出来ています。
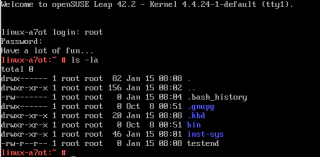
Category
openSUSE,
Tips,
サーバ |
受け付けていません
By ribbon @
2017-01-14 18:14
openSUSEには、起動したときに1回だけ特定の処理を動かす firstboot という機能があります。試しにちょっと使ってみました。
- モジュールの追加
YaST2-firstboot モジュールをインストールします。
- ファイルの作成
touch /var/lib/YaST2/reconfig_system ファイルを作成します。
- 再起動
すると、再起動後、インストール時に見たような物と同じような画面が表示されます。
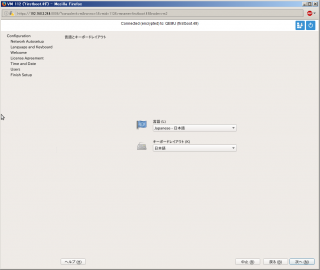
一通り先に進んでいって処理を終えると通常のログイン画面になります。その後再起動しても、もうこの画面は出ません。
また、再起動後、表示される手順は /etc/YaST2/firstboot.xml に定義されています。ここでの定義を編集すれば、処理を変更することが可能です。
Category
openSUSE,
Tips,
サーバ |
受け付けていません