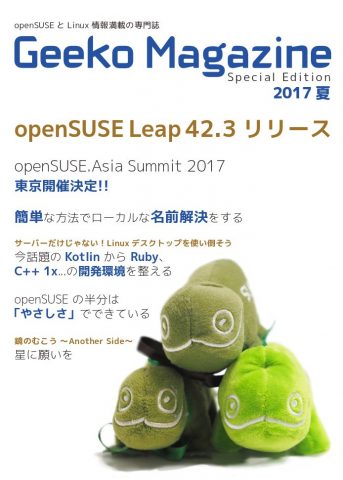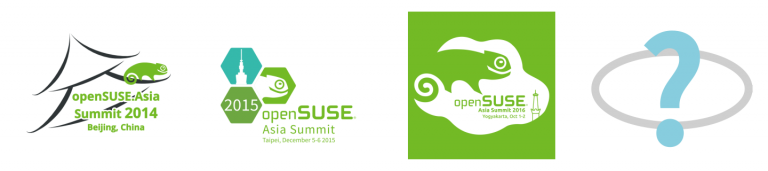By ribbon @
2017-08-13 22:53
2017-08-13 の IRC定例で話題になった Proxmox-VE について、簡単にメモしておきます。
Proxmox-VE の一次情報は、 https://pve.proxmox.com/wiki/Main_Page です。
Proxmox-VE はVMware ESXiに似た、仮想化アプライアンスで、Webベースで仮想マシンの制御や、LXCベースのコンテナの制御を行えます。オープンソース版と商用版がありますが、kernelがエンタープライズ版か否かくらいの違いしかありません。
ベースは、Debianで、その上にPerlで書かれたVM管理用ツールがインストールされています。ISOイメージからインストールすると、ターンキー仮想ホストとして、ディスクの初期化からパーティションの作成まで一気にやってしまいます。
LVMベースのディスク管理を使用しています。各仮想マシンはLVMのシンプロビジョニングか、通常のファイルで保持されます。スナップショットを使ったバックアップ機能もあります。
openSUSEの検証などにはよく使っています。ほぼすべてメッセージが日本語化されていますので、わかりやすいと思います。ESXiと違ってDebian 9 が動くマシンであればそのまま使えます。お手軽な仮想環境制御ツールをお探しの方は、一度試してみてはいかがでしょうか。
Category
Tips,
TOPICS,
サーバ,
仮想化 |
受け付けていません
By ftake @
2017-08-03 23:45
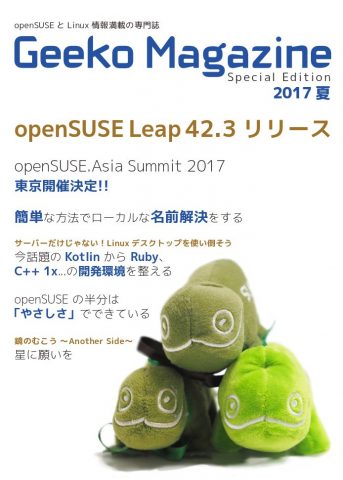
なんとか入稿できましたので、Geeko Magazine 2017 夏をコミックマーケットC92 で頒布します。スペースは金曜日東7″そ”-25bです。
今回の内容は:
- openSUSE Leap 42.3リリース
- openSUSE.Asia Summit 2017東京開催決定!!
- 簡単な方法でローカルな名前を解決する
- サーバーだけじゃない Linux デスクトップを使い倒そう!
いま話題の Kotlin から Ruby、C++ 1x…の開発環境を整えるopenSUSEの半分は『やさしさ』でできている
- 鏡のむこう 〜Another Side〜 星に願いを
よろしくお願いします。
Category
Geeko Magazine |
受け付けていません
By Syuta Hashimoto @
2017-07-29 12:54
※ 英語原文は こちら をご覧ください。
openSUSE.Asia 実行委員会では日本の東京で行われる第4回開催のスポンサーを募集しています。第4回 openSUSE.Asia Summitは、2017年10月21日(土)・22日(日)に開催されます。毎年100人以上が訪れており、今年も例年通りの参加者を予想しています。参加者は一般ユーザー、パワーユーザー、ビジネスユーザー等です。スポンサーシップは設備や旅費等を賄います。
openSUSEは、ユーザーやコントリビューター、デベロッパーに自由なプラットフォームを提供する事を目指しています。Asia Summitはオープンソースの熱心な開発者やその技術との交流を育てます。参加者はこの機会に他のモダンな技術や経験等を学べます。スポンサーシップは私たちコミュイティへのあなたの感謝の気持ちを表します。さらに、スポンサーシップは次のようなことのための素晴らしい方法です。
- コミュニティでの製品の利用促進
- ビジネストラックを通じて、コミュニティや関係者へのソリューションやサービスの宣伝
- スポンサーは次の方法と場所で製品やサービスを宣伝出来ます
- openSUSE.Asia Summitのウェブサイト
- イベントの印刷物への広告
- 「サミットへようこそ!」パッケージ
- イベント内に配置された広告
- Asia Summit の宣伝を行う他のコミュニティイベント
- 製品やビジネスを紹介するブース(スポンサーのランクにより設置)
興味を持たれた企業・団体様は、2017年9月15日(金)までに opensuse-asia-17-contact@googlegroups.com へご連絡ください。より詳しいスポンサー募集資料は以下にあります。
英語版
https://bitbucket.org/ftake/opensuse-asia-17-jp/raw/master/sponsor/call-for-sponsorship-en.pdf
日本語版
https://bitbucket.org/ftake/opensuse-asia-17-jp/raw/master/sponsor/call-for-sponsorship-ja.pdf
By hashimom @
2017-07-17 23:28
※ 英語原文は こちら をご覧ください。
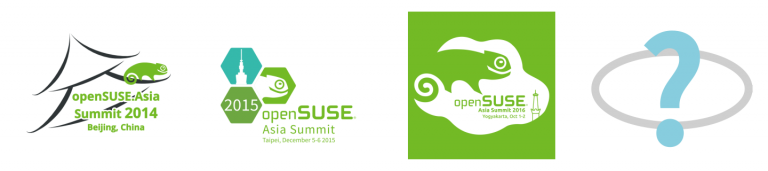
openSUSE.Asia Summit 2017(開催地:日本・東京) のロゴコンテストを開始致します。ロゴはサミットの成功に必要不可欠です。ご存知の通り、openSUSE.Asia Summit では開催地のコミュニティの特色を反映したユニークなロゴを使用してきました。今年も素晴らしいロゴを用意する為、例年と同様にロゴコンテストを行います。
続きを読む »
By hashimom @
2017-07-09 22:26
※英語原文は こちら をご覧ください。
openSUSE.Asia 実行委員会では、2017年10月21日、22日に電気通信大学 (The University of Electro-Communications) で開催される openSUSE.Asia Summit 2017の発表提案(call for proposals)を募集します。
openSUSE.Asia Summit の詳細については こちら の開催案内をご覧ください。
発表者は openSUSE Travel Support Program (TSP) を受ける権利があります。もしあなたが東京から遠い場所に住んでいる場合でも、ぜひ発表を検討下さい。
続きを読む »
By hashimom @
2017-07-02 21:22

※ 英語原文は こちら をご覧ください。
openSUSE.Asia Summit 2017 を、東京の調布市にある電気通信大学で 10 月 21 日と 22 日に開催することをお知らせいたします。
openSUSE.Asia Summit はアジア地域の openSUSE コミュニティ(貢献者、ユーザー)が一堂に集まり、交流し、楽しむイベントです。普段はオンラインで活動しているコミュニティのメンバーが、実際に対面し、その声音を聞きながら、それぞれの知識や経験を共有し、openSUSE を中心とした多彩な FLOSS に関する技術を学ぶ事ができます。
openSUSE.Asia Summit は、今年の東京開催で 4 回目となります。2014 年に第 1 回が北京で開催され、台湾、ジョグジャカルタで開催されてきました。これまでの開催では、中国、台湾、インド、インドネシア、日本および、ドイツから参加者が集まりました。
続きを読む »
By 杜若 桔梗 @
2017-03-25 17:53
どうも、お久しぶりです。桔梗です。
どっかの誰かさんがスキルミスマッチの現場に放り込んだため相変わらずの爆発炎上案件にすべてのやる気を吸い取られていました。
なかなか時間が取れない中、#ssmjp があることを当日に知るという暴挙が発生いたしまして、たまたまThinkPad X220を野暮用のため持ち歩いていたことが幸いしてそこそこメモを取るつもりでいました。
が。。。
悲劇が。無線LAN認識しているのだけれども、電波が弱くてつながらない。
途中までせっせとTwitterでツイートしていましたが途中でどうにもならなくなり、Twitterへのアクセスもままならくなりました。
詳しい話は一足先にhashimonがアップロードしていますので、こちらはダイジェストで流していきたいと思います。
会場は、さくらインターネットさんのセミナールームをお借りして行われました。もともとは新橋で行われていたイベントとのことで、みんなが話したいことを話すという主義(LTの練習台)といった感じのようです。
トップバッターは会場を貸してくれたさくらインターネットの方で宣伝がありました。
さくらのクラウドでもopenSUSEが使えるようになったので使ってくださいと。
この話には、さくらのフィードバックでopenSUSEを使えるようにしてくださいというう意見が二桁の票を集めたからとのこと。二桁というと大した数ではないように見えますが、実際、中の人いわくそれなりの意見ということでした。
続いては、絵文字にまつわるお話でした。
絵文字的にはx^2の文字数をアイコン化することがかなり楽とのこと。それはまあ正方形作りやすいですからね。
個人的に思ったのは、英数字のフォント問題できれいに見せることを考えたら必ずしもx^2の文字列が作りやすいとは限らないのかなーと思いました。
このセッションが終わった段階で本当に、無線LANが不安定になりその対策に追われることとなります。
ドライバの更新やらロールバック、あまつさえは再起動に、モバイルルーター(L-09C)経由のインターネット接続、LGL34経由の接続(無線LAN・Bluetooth・USB)とやりましたが復旧しません。
私が悪戦苦闘している中、セッションはキーボードの話、openSUSEの使い方の話、イベントリポートなどと盛りだくさんで進んでいきます。
この時点でかなり焦ってパニック状態に近かったのですが、先週のごたごた関係の電話でとどめを刺され、完全にパニック状態になっていました。
といったところで。
気がつけばじゃんけん大会という名のプレゼントタイム。
中GeekoのぬいぐるみをなぜかGentooの方がもらうという一幕もありお開きになりました。
ちなみに。
ThinkPad X220の無線LANが絶不調だった件のオチは・・・・
ドライバやOSが原因ではなく物理的に無線LANカードのアンテナ線が外れてた(今朝判明)。
思い当たる節はあるのですが、何で今まで問題なく使えていたかが謎です・・・