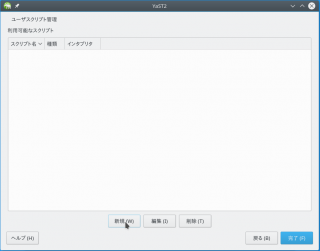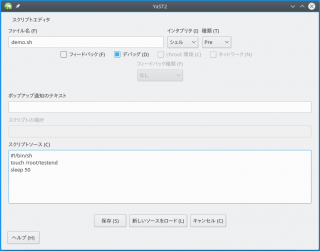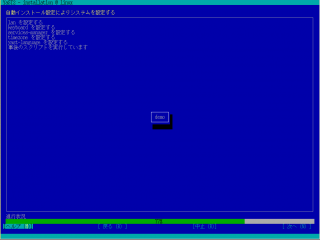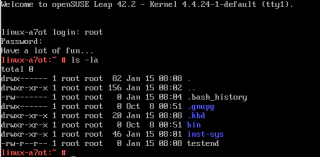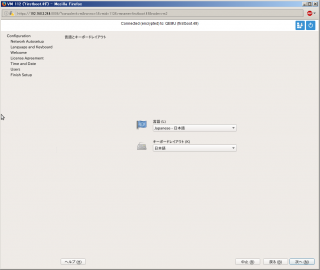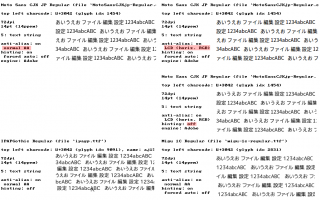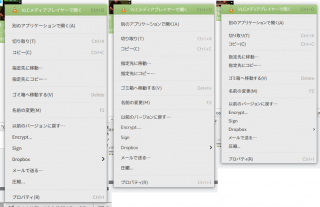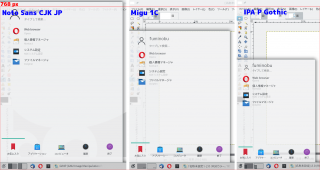By ribbon @
2017-11-12 18:30
2017-10-21の、openSUSE.Asia Sumut 2017 で、「Zeroconf as simple name resolution for LAN」というタイトルで15分の発表を行いました。英語での発表ではなく、日本語での発表でしたけれど。
最初に日本語の資料を作っておいて、そこから英語に翻訳していったのですが、英語に自信が無いので、英語での発表を何回もしている人に添削をお願いしました。原形をとどめないくらいあちこち直されました。やはり、中学英語レベルで英語プレゼン資料を作るのは難があったみたいです…..
ともあれ、171021-en-opensuse-ribbon に発表資料を置きましたので、ご興味がある方はご覧ください。
By ribbon @
2017-08-13 22:53
2017-08-13 の IRC定例で話題になった Proxmox-VE について、簡単にメモしておきます。
Proxmox-VE の一次情報は、 https://pve.proxmox.com/wiki/Main_Page です。
Proxmox-VE はVMware ESXiに似た、仮想化アプライアンスで、Webベースで仮想マシンの制御や、LXCベースのコンテナの制御を行えます。オープンソース版と商用版がありますが、kernelがエンタープライズ版か否かくらいの違いしかありません。
ベースは、Debianで、その上にPerlで書かれたVM管理用ツールがインストールされています。ISOイメージからインストールすると、ターンキー仮想ホストとして、ディスクの初期化からパーティションの作成まで一気にやってしまいます。
LVMベースのディスク管理を使用しています。各仮想マシンはLVMのシンプロビジョニングか、通常のファイルで保持されます。スナップショットを使ったバックアップ機能もあります。
openSUSEの検証などにはよく使っています。ほぼすべてメッセージが日本語化されていますので、わかりやすいと思います。ESXiと違ってDebian 9 が動くマシンであればそのまま使えます。お手軽な仮想環境制御ツールをお探しの方は、一度試してみてはいかがでしょうか。
Category
Tips,
TOPICS,
サーバ,
仮想化 |
受け付けていません
By ribbon @
2017-03-11 20:40
2017年1月15日の記事で、firstboot的な機能をautoyastに埋め込む例を紹介しました。しかし、当該記事では、うまくいかない場合があることが分かりました。記事中では
<scripts>
<post-scripts config:type=”list”>
<script>
と言う記載がありましたが、ここが問題でした。
実は、autoyastで、設定後、各種スクリプトを動かすための設定方法は
マニュアルにきちんと書いてあります。<scripts>の次のタグの記述で、どのタイミングでスクリプトを動かすかを決められるのです。そして、<post-scripts>の場合には、再起動後YaSTが各種設定をしている中でスクリプトを動かします。これがどういう問題を引き起こすかというと、スクリプトの中にzypperコマンドでリポジトリを設定しようとするときに、ファイル競合を起こして設定が出来ないという問題が発生してしまうのです。
そこで、<init-scripts>に切り換えて、各種daemon等が起動したあとに、スクリプトを実行するようにします。そうすることで、zypper コマンドが正しく動くようになりました。
google での検索では、当該マニュアルまでうまくたどり着けなかったのですが、/usr/share/doc/packages/autoyast2/ 配下にマニュアルがあり、そこを参照することで原因と対策が分かりました。やはり、マニュアルは読むものですね。
Category
openSUSE,
Tips,
サーバ |
受け付けていません
By ribbon @
2017-01-15 08:43
下記の記事に対する更新情報があります。こちらを参照してください。
firstboot 機能はautoyastにも組み込めます。しかし、firstbootの解説の所にはあっさりとしか書いてないので、いろいろやってみましたがうまくいきませんでした。しかし、autoyastの設定の中から代替の方法を見つけました。
以下のようにautoinnst.xml に記述を追加すると、再起動後の初期設定中にスクリプトを動かす事が出来ます。
<scripts>
<post-scripts config:type=”list”>
<script>
<debug config:type=”boolean”>true</debug>
<feedback config:type=”boolean”>false</feedback>
<feedback_type/>
<filename>demo.sh</filename>
<interpreter>shell</interpreter>
<location><![CDATA[]]></location>
<network_needed config:type=”boolean”>false</network_needed>
<notification>demo</notification>
<param-list config:type=”list”/>
<source><![CDATA[#! /bin/sh
touch /root/testend
sleep 50
]]></source>
</script>
</post-scripts>
</scripts>
この設定は autoinst機能を追加したYaSTでも設定出来ます。やってみましょう。
まずYaSTを起動し、「その他」→「独自のスクリプト」を選択し、編集画面に移ります。
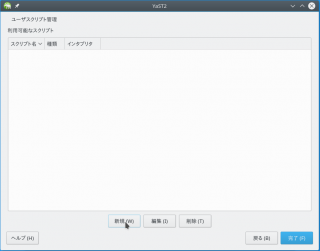
新規作成を選び、スクリプト名(ファイル名)を入力し、スクリプトの実体を、「スクリプトソース」に記入します。これで、autoyastが生成するautoinstファイルにスクリプトが組み込まれます。
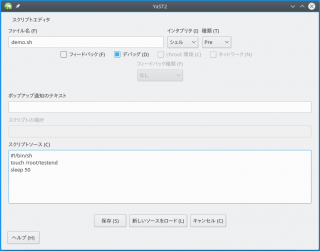
さらに、生成されたautoinstスクリプトを適宜編集し、自動実行を行わせるサーバに組み込みます。その後、ネットワーク越しに自動インストールが行われ、再起動後に、先ほど設定したスクリプトが動作します。「demo」というタイトルが表示されています。
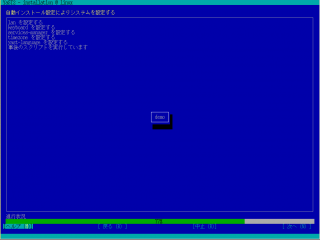
実行後、ログインしてみると、ちゃんとファイルが出来ています。
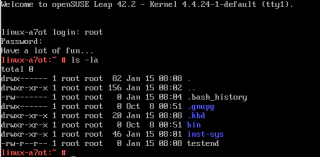
Category
openSUSE,
Tips,
サーバ |
受け付けていません
By ribbon @
2017-01-14 18:14
openSUSEには、起動したときに1回だけ特定の処理を動かす firstboot という機能があります。試しにちょっと使ってみました。
- モジュールの追加
YaST2-firstboot モジュールをインストールします。
- ファイルの作成
touch /var/lib/YaST2/reconfig_system ファイルを作成します。
- 再起動
すると、再起動後、インストール時に見たような物と同じような画面が表示されます。
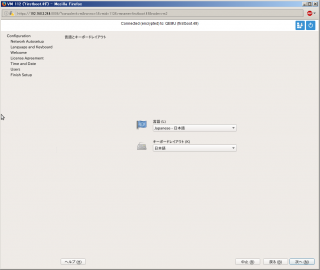
一通り先に進んでいって処理を終えると通常のログイン画面になります。その後再起動しても、もうこの画面は出ません。
また、再起動後、表示される手順は /etc/YaST2/firstboot.xml に定義されています。ここでの定義を編集すれば、処理を変更することが可能です。
Category
openSUSE,
Tips,
サーバ |
受け付けていません
By ftake @
2016-11-09 22:18


11月5日と6日にいつもの明星大学日野キャンパスで開催されたオープンソースカンファレンス2016 Tokyo/Fall に出展しました。
ブース
今回は Raspi のキーボードとマウスを忘れたり、テーブルクロスを忘れたり、さらには特大ギーコと中ぎーこたちも忘れてきてしまうという、忘れ物だらけの展示でした。そこで、履くつもりだったopenSUSEシューズ (openSUSE.Asia Summit を参照)を展示しました。
今回のフリーペーパー版 Geeko Magazine はいつもと違いました。この後 OSC 福岡などのイベントが続くため、多めに作ろうと、初めてオフセット印刷しました。紙もコート紙で、ふちなし印刷になっています。表紙はボロブドゥール遺跡を観光するちびぎーこの写真でした。
セミナー
デスクトップLinuxを普及させよう作戦から発展したコマンドラインツールテクニックです。コマンドラインに慣れない人がこの辺は抑えておくと、効率よく作業できるのになという手のネタと、ベテランでも知らなかったりするかもというネタを混ぜてみました。今回取り上げられなかった内容もありますので、シリーズ化していきたいと思います。
ライトニングトーク
openSUSE.Asia Summit を日本で開催しよう!実行委員募集ということで、LT で話してきました。一緒におもてなしをして下さる方を大募集です。
実は初めて OSC 東京のライトニングトークで話しました(名古屋や懇親会 LT は経験あり)。LT のタイマーが「1」分の意味が、1分59秒~1分0秒を指していることに気づかず早すぎたのは秘密です。
Category
openSUSE,
デスクトップ,
レポート |
受け付けていません
By ftake @
2016-08-20 15:34
Google と Adobe によって開発された Noto Sans フォント(源ノ角フォント)がリリースされ、openSUSE に取り込まれてからだいぶ経ちました。openSUSE では Noto シリーズのフォントに UI フォントを統一しようという流れが出てきています。Noto フォントの魅力は、幅広い言語の文字をサポートしている上に、様々なウェイト(太さ)をサポートしていることです。
一方で、Noto フォントはスマートフォンやタブレットなどの高解像度のディスプレイに合わせて開発されたせいなのか、KDE や GNOME アプリケーションでは、行の高さが大きすぎて、ちょっと微妙なレンダリング結果になるようです。
ここでは、現在の日本語フォント IPA Pゴシック、Noto Sans CJK Regular、Migu 1C Regular を比較してみます。Leap 42.1 に採用されている古い fontconfig はマルチウェイトフォントを正しく検索できないため、M17N リポジトリからの 2.12.0 を使いました。
また、サブピクセルレンダリングの効果を試すため、サブピクセルレンダリングを有効化※し、自分でビルドした FreeType 2.6.5 を使いました。
※特許で保護されているため、openSUSE では無効化されている
ft-view で比較
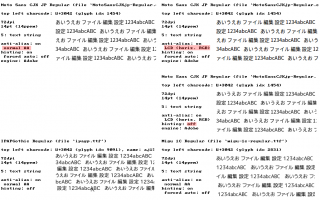
まずは、ft-view によるレンダリングの比較です。上3つが Noto Sans CJK JP のレンダリング結果です。最上段の左と右はサブピクセルレンダリングの有無の比較です。「編」の字の縦棒がサブピクセルレンダリングの効果で分かりやすくなっていますが、劇的には変化はないようです。
Noto Sans の1段目と2段目はヒンティングの有無の比較です。「設」の字が分かりやすいのですが、ヒンティングを有効にすると、各文字が全体的に縦長に見える傾向があります。
3段目は IPA Pゴシックと、Migu 1C のレンダリング結果です。IPA Pゴシックは、他の2つのフォントに比べて、明らかに行の高さが小さくなっています。特に印刷物で使うには、行間が狭すぎることが多いです。一方、UI で使うときは、低解像度のディスプレイに文字を詰め込むために、この行間に慣れているのではないかと思います。
Migu 1C は M+ 1c ベースのフォントで、ひらがな・カタカナの字幅を小さくしたり、濁点・半濁点を大きくし読みやすくしたフォントです。横方向を狭くして詰め込む方法もまた、長らく使われてきた習慣だと思います。一方で、縦方向の行間は比較的広めで、Noto フォントと同じくらいです。
GTK アプリケーションのメニューのレンダリング比較
行の高さはアプリケーションの余白に大きく影響します。次の図は、GNOME の Nautilus で、動画ファイルを右クリックしたときに表示されるメニューの比較です。同じフォントサイズを指定しても、3つのフォントで1行分以上の差が出ます。
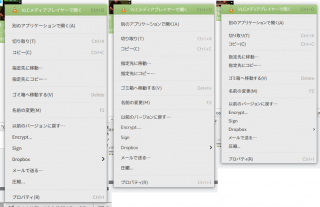
ここで不思議なのが、Noto Sans と Migu 1C が、ft-view では差があまり無かったのにもかかわらず、メニューの高さはだいぶ異なるようです。フォントメトリックスの何かの違いが影響を与えていると思いますので、このあたりは今後調査してみます。
KDE の Kickoff ラウンチャー
最も差が出るのが、昔の KDE のラウンチャーの Kickoff です。Plasma 5 を使用している場合は、メニューのアイコンを右クリックして「Alternatives」から切り替えることができます。
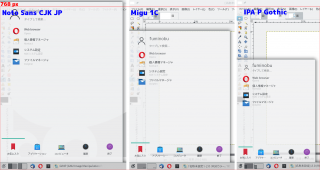
ここまで差があると、不具合のような気もしますが、Noto Sans では、多くのノートPCの縦解像度 768 px を超えて、800 px ギリギリまで到達してしまいました。(この PC は 800 px あります)
まとめ
openSUSE では、さざなみフォントの後、IPA フォントが長らく使われてきましたが、FreeType との相性が悪い文字・記号や、太字が無いため、どこかで他のフォントに切り替えないといけないと考えています。
Noto Font は強力な候補なのですが、行間問題は様々なアプリケーションに影響がありそうなため、調査と対策が必用そうです。
M+ 系の(Bold がある)フォントも、本家 M+ フォントが10年の歳月をかけてJIS 第1水準を超えており、日本語のフォントという観点では引き続き選択肢となりそうです。
Category
openSUSE,
デスクトップ |
受け付けていません