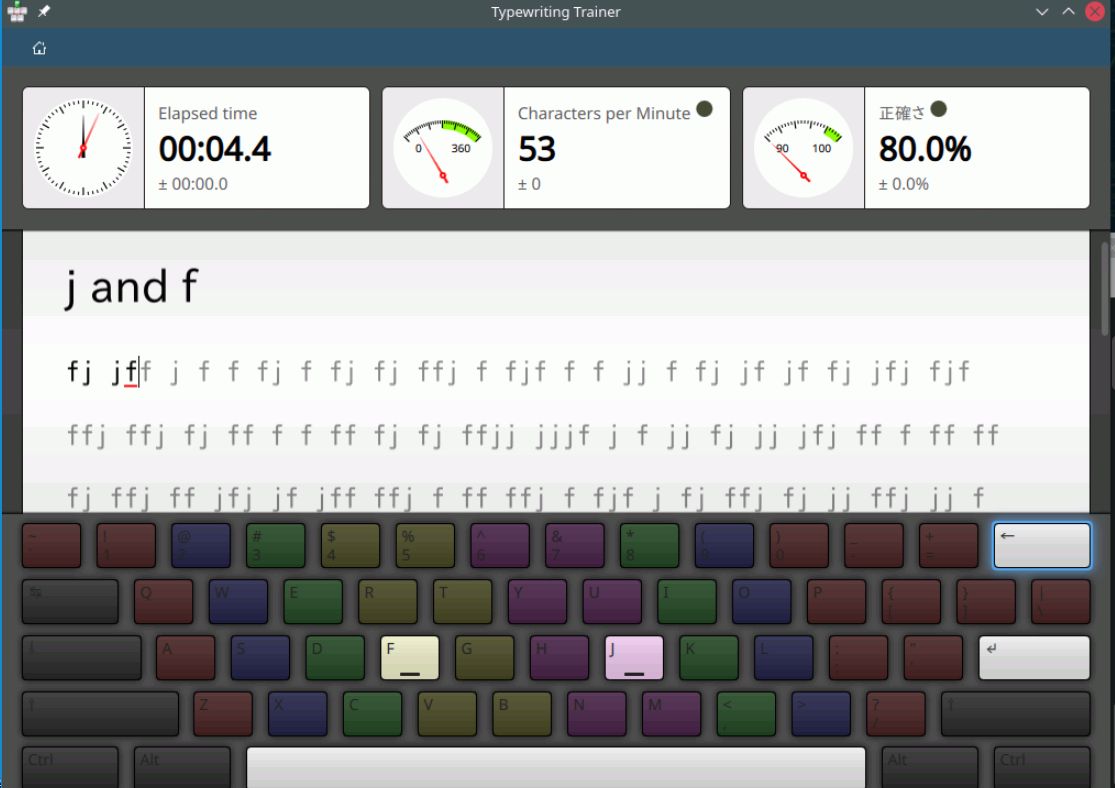By ribbon @
2021-04-16 10:27
前回は Q でしたが、今回は T です。
パッケージ名 tcptraceroute
% traceroute -n 210.171.174.178
traceroute to 210.171.174.178 (210.171.174.178), 30 hops max, 60 byte packets
1 172.31.255.254 0.875 ms 0.529 ms 0.612 ms
2 124.155.82.121 26.090 ms 25.900 ms 25.712 ms
3 124.155.82.69 25.762 ms 25.571 ms 25.651 ms
4 124.155.82.2 25.465 ms 25.627 ms 25.441 ms
5 202.224.52.170 62.408 ms 62.183 ms 61.993 ms
6 202.224.52.5 24.652 ms 27.474 ms 27.147 ms
7 202.224.52.13 27.300 ms 16.913 ms 16.556 ms
8 203.190.230.13 16.553 ms 16.760 ms 16.508 ms
9 61.211.190.90 16.626 ms 16.458 ms 61.211.190.98 16.564 ms
10 219.124.151.210 16.147 ms 20.514 ms 19.783 ms
11 210.171.170.10 19.491 ms 19.283 ms 8.395 ms
12 210.171.170.34 7.396 ms 18.154 ms 17.967 ms
13 * * *
14 * * *
15 * * *
16 * * *
17 * * *
18 * * *
19 * * *
20 * * *
21 * * *
22 * * *
23 * * *
24 * * *
25 * * *
26 * * *
27 * * *
28 * * *
29 * * *
30 * * *
% tcptraceroute -n 210.171.174.178 22
Selected device eth0, address 172.31.255.189, port 57123 for outgoing packets
Tracing the path to 210.171.174.178 on TCP port 22 (ssh), 30 hops max
1 172.31.255.254 0.614 ms 0.723 ms 0.702 ms
2 124.155.82.121 4.183 ms 3.435 ms 3.461 ms
3 124.155.82.69 4.362 ms 4.036 ms 3.909 ms
4 124.155.82.2 3.690 ms 3.572 ms 4.257 ms
5 202.224.52.170 6.843 ms 6.607 ms 10.887 ms
6 202.224.52.5 6.634 ms 6.954 ms 6.597 ms
7 202.224.52.13 5.601 ms 4.822 ms 5.065 ms
8 203.190.230.13 5.674 ms 6.073 ms 7.402 ms
9 61.211.190.90 6.423 ms 5.553 ms 6.690 ms
10 219.124.151.214 5.680 ms 6.735 ms 5.742 ms
11 210.171.170.10 6.646 ms 6.523 ms 7.012 ms
12 210.171.170.34 5.233 ms 7.322 ms 6.962 ms
13 192.168.3.252 10.616 ms 6.878 ms 10.268 ms
14 210.171.174.178 [open] 8.053 ms * *
ただ、万能ではないようです。Azure の中にある仮想マシンに、 tcptraceroute をポート 3389 や port 22 で実行してみたのですが、やはり繋がりませんでした。
パッケージ名 tdiff
# tdiff . /home/ribbon
tdiff: (top-level): mode: 0700 0755
tdiff: (top-level): uid: root(0) ribbon(1000)
tdiff: (top-level): gid: root(0) users(100)
tdiff: (top-level): nlink: 9 21
tdiff: .bash_history: uid: root(0) ribbon(1000)
tdiff: .bash_history: gid: root(0) users(100)
tdiff: .bash_history: size: 1382 3546
tdiff: .bash_history: contents differ
tdiff: .bashrc: only present in /home/ribbon
tdiff: .cache: uid: root(0) ribbon(1000)また、-v オプション( -vv,-vvv,-vvvv もあります)を指定すると統計情報を出力します。
tdiff: inode cache statistics:
Hashing statistics for inode cache (@0x55916e3e4610):
Table size : 101
Entry count : 11
Occupied buckets : 10
Distribution efficiency : 90.91%
Average bucket length : 1.1
Max bucket length : 2
tdiff: endそのほかにもオプションが多数あります。数字の0 から 9 までのオプションを指定すると、チェックする項目が徐々に増えていくようになっています。
# tdiff -0 .local /home/ribbon/.local
# tdiff -1 .local /home/ribbon/.local
tdiff: share/RecentDocuments: only present in /home/ribbon/.local
tdiff: share/baloo: only present in /home/ribbon/.local
tdiff: share/flatpak/.changed: only present in .local
(略)
# tdiff -2 .local /home/ribbon/.local
tdiff: (top-level): mode: 0755 0700
tdiff: share/RecentDocuments: only present in /home/ribbon/.local
tdiff: share/baloo: only present in /home/ribbon/.local
tdiff: share/flatpak: mode: 0700 0755
tdiff: share/flatpak/.changed: only present in .local
(略)
# tdiff -3 .local /home/ribbon/.local
tdiff: (top-level): mode: 0755 0700
tdiff: (top-level): uid: root(0) ribbon(1000)
tdiff: (top-level): gid: root(0) users(100)
tdiff: share: uid: root(0) ribbon(1000)
tdiff: share: gid: root(0) users(100)
tdiff: share/RecentDocuments: only present in /home/ribbon/.local
tdiff: share/baloo: only present in /home/ribbon/.local
tdiff: share/flatpak: mode: 0700 0755
tdiff: share/flatpak: uid: root(0) ribbon(1000)
tdiff: share/flatpak: gid: root(0) users(100)
tdiff: share/flatpak/.changed: only present in .local
(略)tdiff は、ファイルの有無や、属性の違いなどを一気に調べるときに便利に使えそうです。
Category
openSUSE ,
Tips ,
デスクトップ |
受け付けていません
By ribbon @
2021-04-06 17:15
前回は D でしたが、今回は Q です。Qt関連のパッケージが多く存在していました。
パッケージ名 qdirstat
面白いのは、下部に表示されている図で、これは、各ファイルの大きさをベースにしたイメージです。例えば、ある大きな模様の所をクリックすると、そのイメージに対応するファイルに移動することが出来ます。
さらに、右クリックで種々の操作を選ぶことも出来ます。
qdirstat は、ディレクトリを渡りながら、ディスクの掃除をするときなどに便利に使えそうです。
Category
openSUSE ,
Tips ,
その他 ,
デスクトップ ,
未分類 |
受け付けていません
By ribbon @
2021-04-04 12:43
前回は O でしたが今回は Dです。
パッケージ名 datefudge
% date
2021年 4月 3日 土曜日 22:09:35 JST
% datefudge "2007-04-01 10:23" date
2007年 4月 1日 日曜日 10:23:00 JST
% datefudge "2 weeks ago" date
2021年 3月 20日 土曜日 22:11:39 JSTさらに、 –static オプションというのがあり、これを使うと、日付を固定してしまうことが出来ます。
% datefudge "2007-04-01 10:23" sh -c "sleep 3; date"
2007年 4月 1日 日曜日 10:23:03 JST
% datefudge --static "2007-04-01 10:23" sh -c "sleep 3; date"
2007年 4月 1日 日曜日 10:23:00 JSTこのように、3秒後でも時刻が変わっていません。
パッケージ名 datamash
%cat sar.txt
06:25:01 %user %nice %system %iowait %steal %idle
06:35:01 7.26 0.00 1.18 0.06 0.00 91.51
06:45:01 7.23 0.00 1.19 0.04 0.00 91.54
06:55:01 7.89 0.00 1.34 0.13 0.00 90.65
07:05:01 7.23 0.00 1.24 0.04 0.00 91.49
07:15:01 7.61 0.00 1.32 0.10 0.00 90.96
07:25:01 7.69 0.00 1.32 0.06 0.00 90.93
07:35:01 7.62 0.00 1.31 0.05 0.00 91.02となっているファイルの縦横は、
% datamash transpose <sar.txt
06:25:01 06:35:01 06:45:01 06:55:01 07:05:01 07:15:01 07:25:01 07:35:01
%user 7.26 7.23 7.89 7.23 7.61 7.69 7.62
%nice 0.00 0.00 0.00 0.00 0.00 0.00 0.00
%system 1.18 1.19 1.34 1.24 1.32 1.32 1.31
%iowait 0.06 0.04 0.13 0.04 0.10 0.06 0.05
%steal 0.00 0.00 0.00 0.00 0.00 0.00 0.00
%idle 91.51 91.54 90.65 91.49 90.96 90.93 91.02と言うように変換できます。また、2列目の合計と平均を出すには、
% tail -n +2 sar.txt |datamash sum 2 mean 2
52.53 7.5042857142857とします(最初の1行が非数値を含む行なのでスキップしています)。
パッケージ名 dfc
% df
ファイルシス 1K-ブロック 使用 使用可 使用% マウント位置
devtmpfs 4961412 0 4961412 0% /dev
tmpfs 4972560 0 4972560 0% /dev/shm
tmpfs 1989028 1172 1987856 1% /run
tmpfs 4096 0 4096 0% /sys/fs/cgroup
/dev/sda2 14669824 6630060 8039764 46% /
tmpfs 4972564 0 4972564 0% /tmp
/dev/sda3 8581120 1338444 7242676 16% /home
tmpfs 994512 16 994496 1% /run/user/461
tmpfs 994512 12 994500 1% /run/user/1000
の時に、のように表示されます。また、dfc にはいくつかオプションがあり、
% dfc -e csv
FILESYSTEM,%USED,AVAILABLE,TOTAL,MOUNTED ON
devtmpfs,0%,4.7G,4.7G,/dev
tmpfs,0%,4.7G,4.7G,/dev/shm
tmpfs,0%,1.9G,1.9G,/run
tmpfs,0%,4.0M,4.0M,/sys/fs/cgroup
/dev/sda2,45%,7.7G,14.0G,/
tmpfs,0%,4.7G,4.7G,/tmp
/dev/sda3,16%,6.9G,8.2G,/home
tmpfs,0%,971.2M,971.2M,/run/user/461
tmpfs,0%,971.2M,971.2M,/run/user/1000というように、csv 形式で表示させることも出来ます。そのほか、html,json,tex 形式でも出力させることが出来ます。これは、出力結果を何らかの形で加工したり、そのまま表示させるようなときに便利です。
パッケージ名 dhex
下記の画面が、キーの定義をした後の画面です。先に定義したカーソルキーで自由にカーソルを動かすことが出来ます。カーソル位置の値は直接書き換えることが可能です。
また、2つのファイルのバイナリ比較をすることも出来ます。
dhex は ちょっとしたデータの修正や結果の比較などに使うのであれば便利に使えそうです。
パッケージ名 dhtest
# dhtest -i ens18 -L 180
DHCP discover sent - Client MAC : 4a:23:a6:ba:3a:b1
DHCP offer received - Offered IP : 192.168.3.214
DHCP request sent - Client MAC : 4a:23:a6:ba:3a:b1
DHCP ack received - Acquired IP: 192.168.3.214DHCP サーバのテストをするときに覚えておくと良いかもしれません。
Category
openSUSE ,
Tips ,
デスクトップ |
受け付けていません
By ribbon @
2021-03-26 20:45
前回は B でしたが今回は O です。
パッケージ名 okteta
左側にファイルの内容を表示、右側に処理機能といようになっています。処理機能は色々選ぶことができ、選ぶと1つのウィンドウが表示されます。複数表示することもできます。
また、バイト単位のバイナリ演算をすると、たとえば各バイトの最上位に1を立てる(ハイビット ON)ということもできます。ただ、フォント設定がうまくないのか、1バイトかな文字は表示されませんでした。
バイナリ編集は、左側の画面で、テキストエディタと同じように、なぞってコピーや削除を選べば編集できます。データを追加するときには、メニューで、挿入を選べば、文字のパターンやランダムデータなどで入力できます。
okteta はいくつかの処理がプリセットされていて、適合する処理があればかなり便利に使えそうです。ただ、文字コードの変換対象に UTF-8 が無いので、文字コードの変換に使うには、あまり希望に添わないかもしれません。
Category
openSUSE ,
Tips ,
その他 ,
デスクトップ |
受け付けていません
By ribbon @
2021-03-18 11:13
前回は K でしたが、今回は G です。GAP 、GPS 関連のパッケージが多数ありました。ただ、取り上げられそうなものはあまりなく、1つだけです。
パッケージ名 Gcompris
Category
openSUSE ,
Tips ,
その他 ,
デスクトップ |
受け付けていません
By ribbon @
2021-03-17 11:33
前回 は X でしたが、今回は K です。Kは、KDE関係が多いようです。そのほかに、kubernetes や kopano というツール群のファイルもかなりあります。
パッケージ名 kalzium
元素データの概要を表示することも出来ます。
パッケージ名 klavalo
日本語キーボードにも対応しています。特殊記号の位置が正しい場所に来ます。
パッケージ名 krename
パッケージ名 kstars
パッケージ名 ksystemlog
パッケージ名 ktouch
Category
openSUSE ,
Tips ,
その他 ,
デスクトップ |
受け付けていません
By ftake @
2020-12-14 23:16
openSUSE Advent Calendar の14日目です。
オンラインイベント続きで Zoom が欠かせない今日この頃ですね。openSUSE 用のクライアントアプリの RPM パッケージは公開されていますが、なぜかリポジトリからの配信ではありません。そのため、アップデートが簡単にできなく不便です。
ということで、1コマンドで更新する小ネタです。単に zypper で URL を指定するだけです。自動更新がよければ、Systemd Timer で定期実行してもいいかもしれませんね。
sudo zypper in https://zoom.us/client/latest/zoom_openSUSE_x86_64.rpm
Category
openSUSE ,
デスクトップ |
受け付けていません



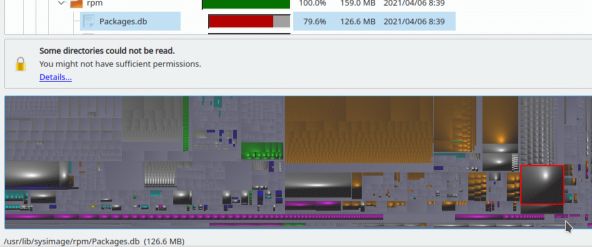
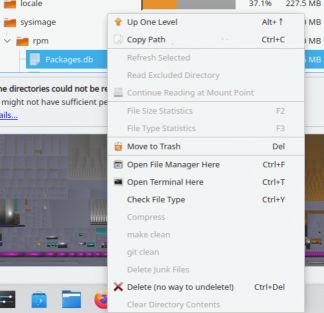


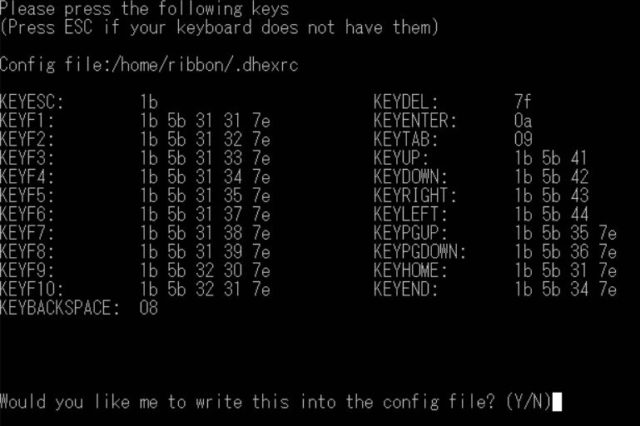
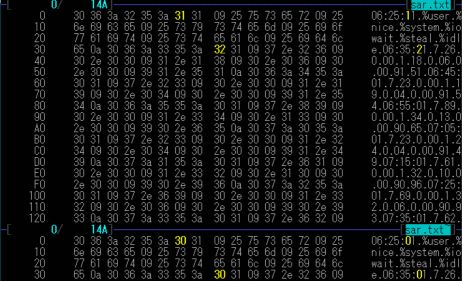


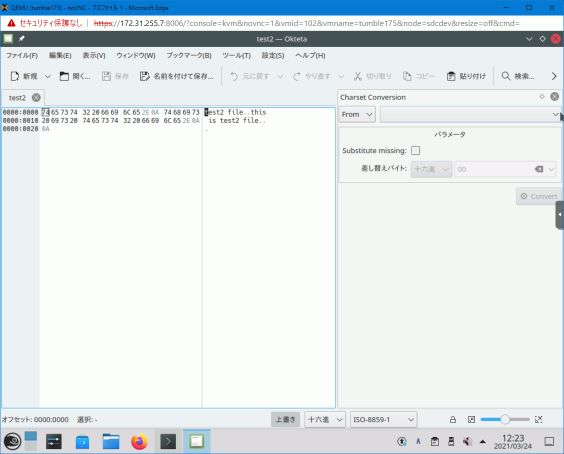
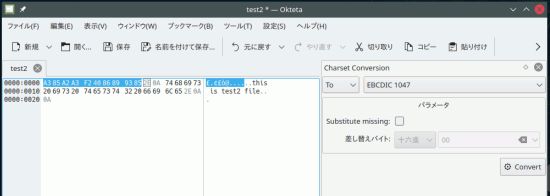
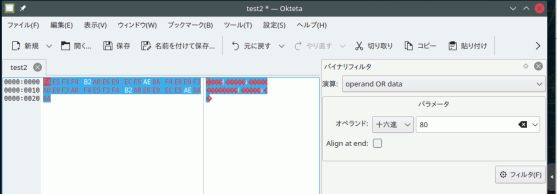
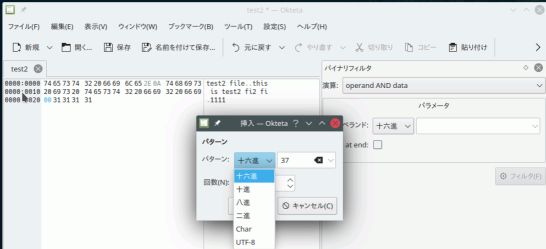

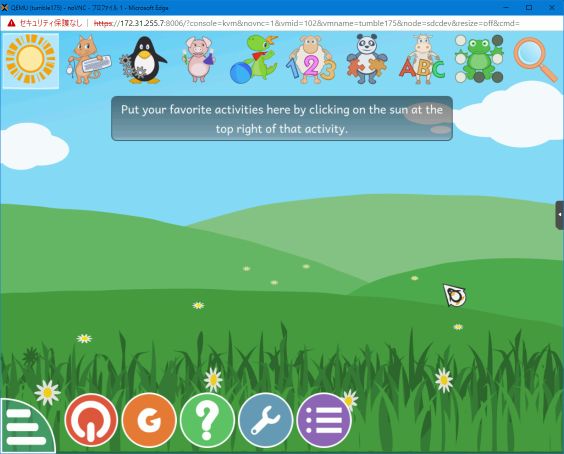
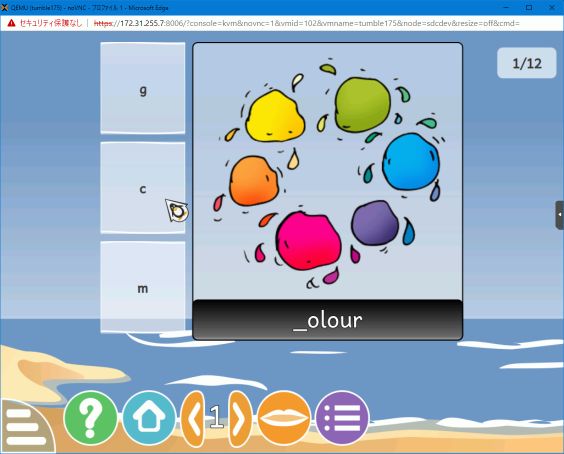

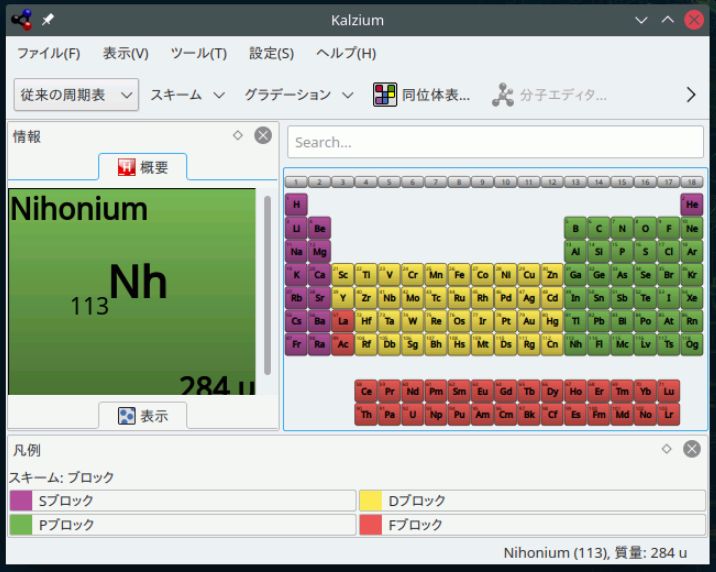
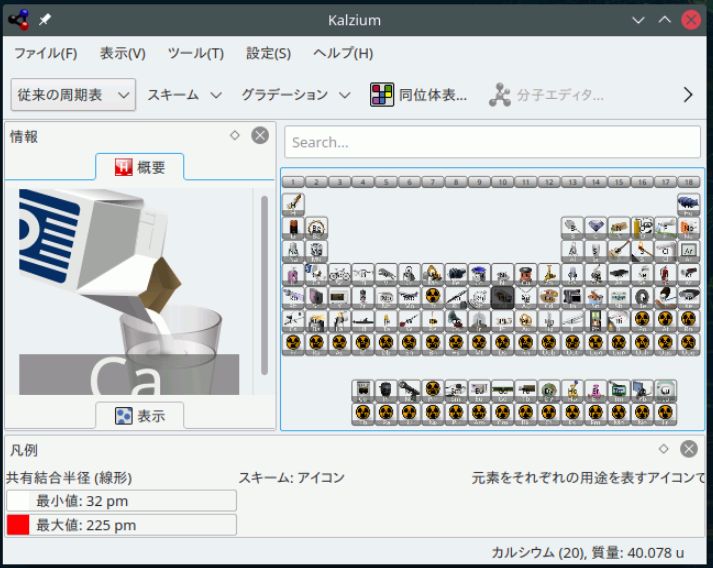
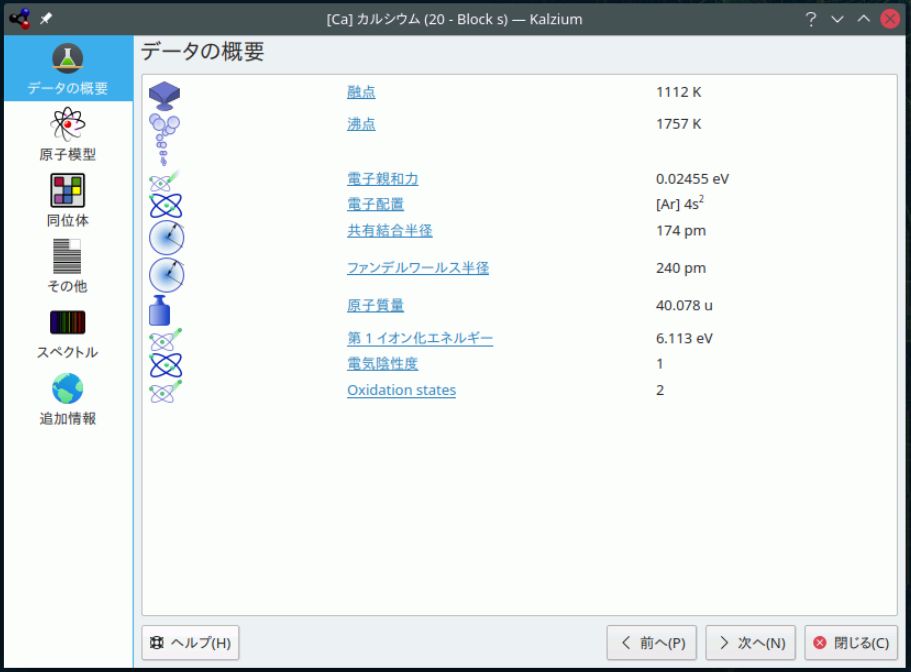
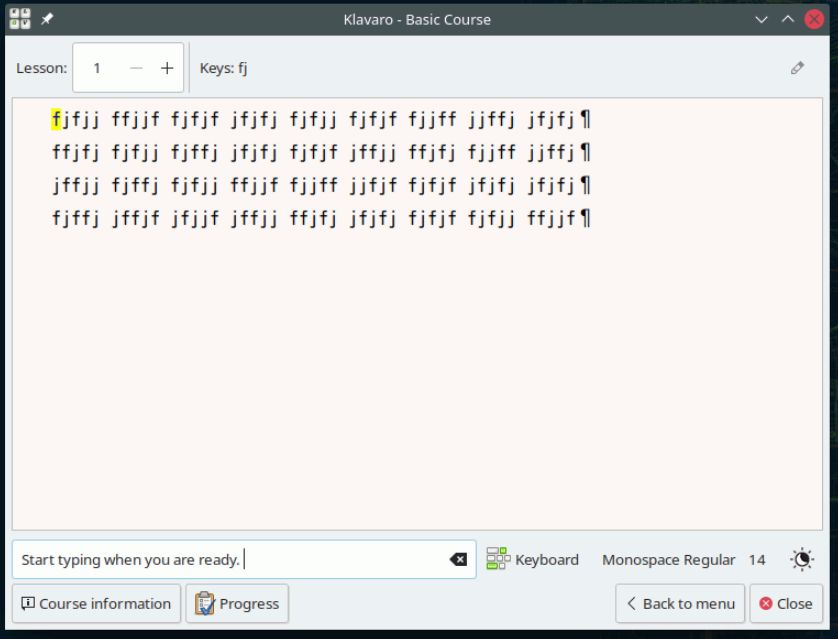
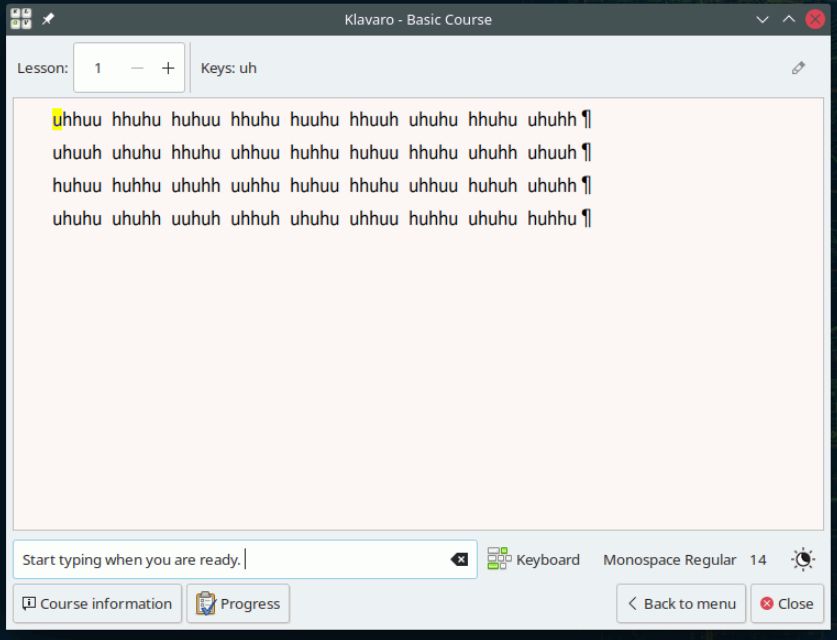
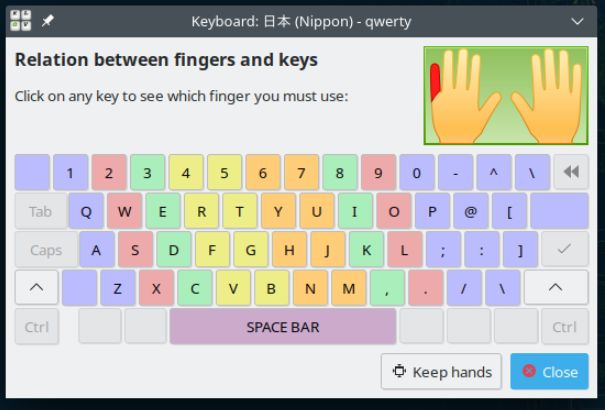
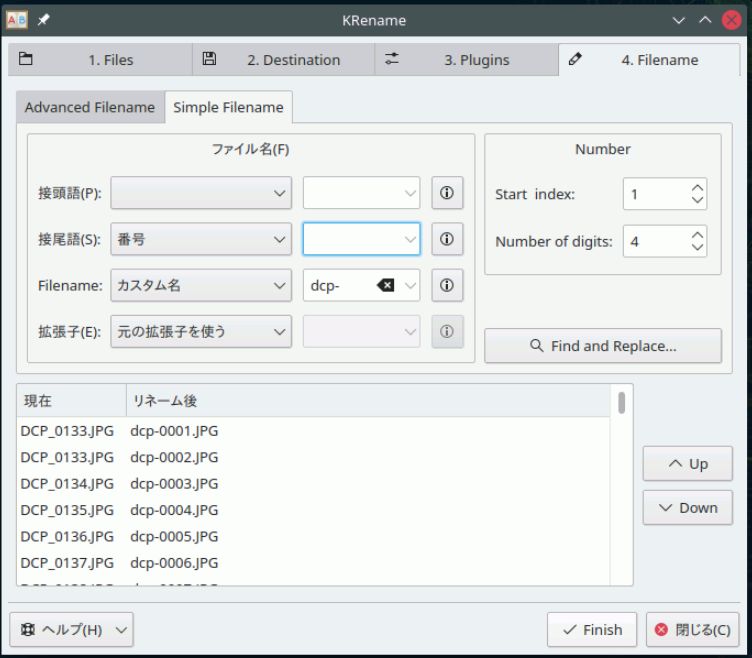

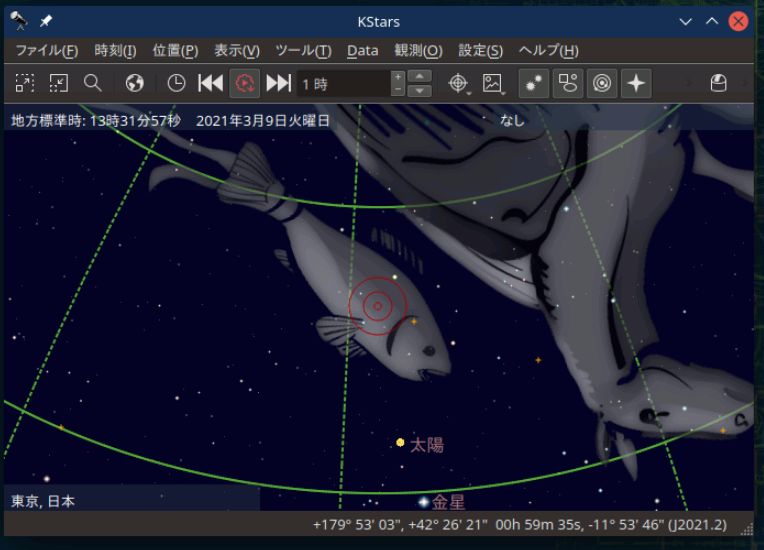
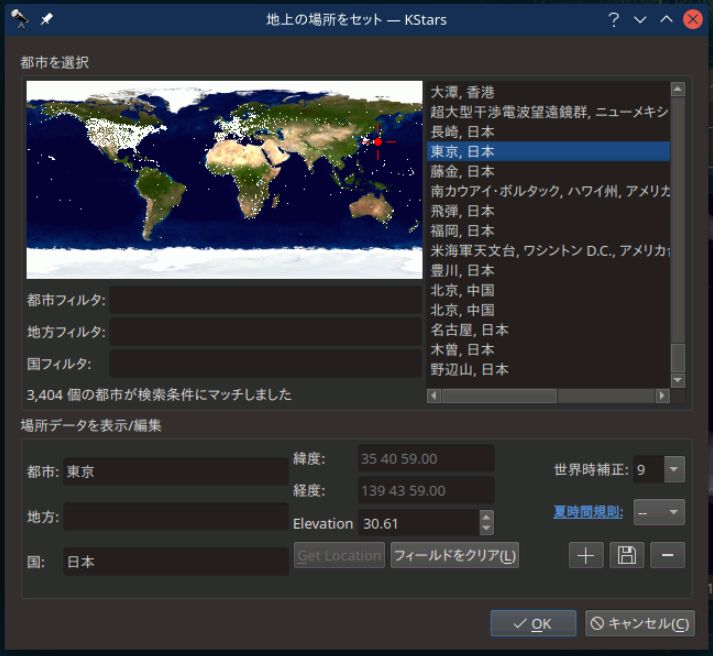
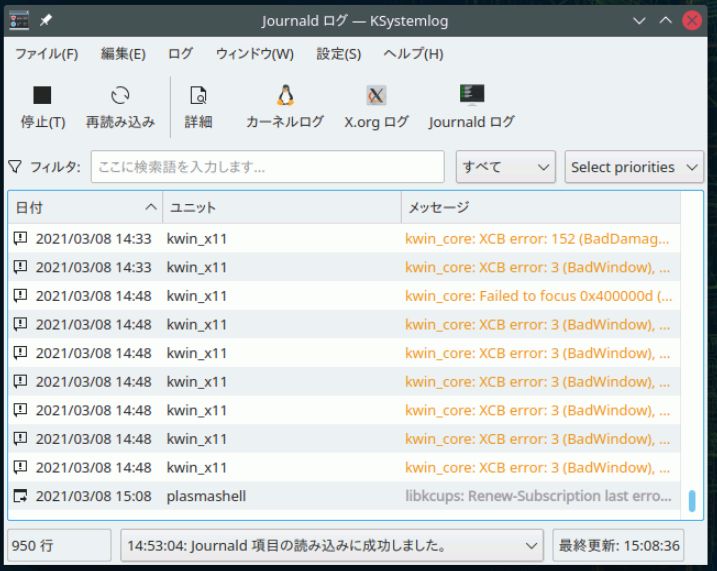
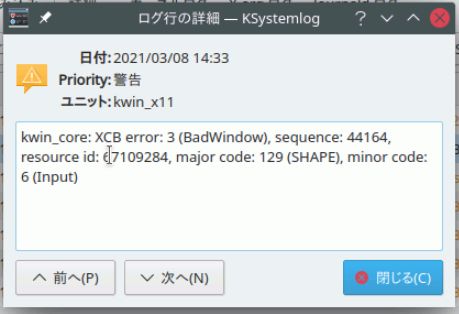
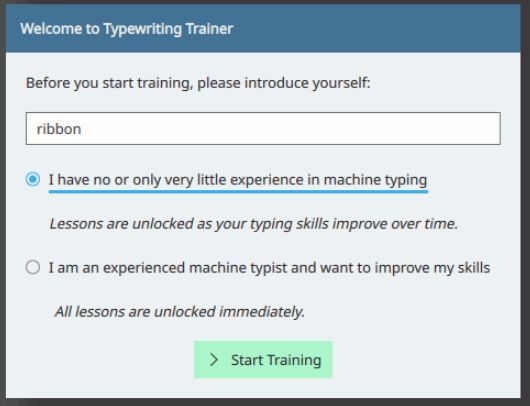 いくつかコースは予め用意されています。
いくつかコースは予め用意されています。