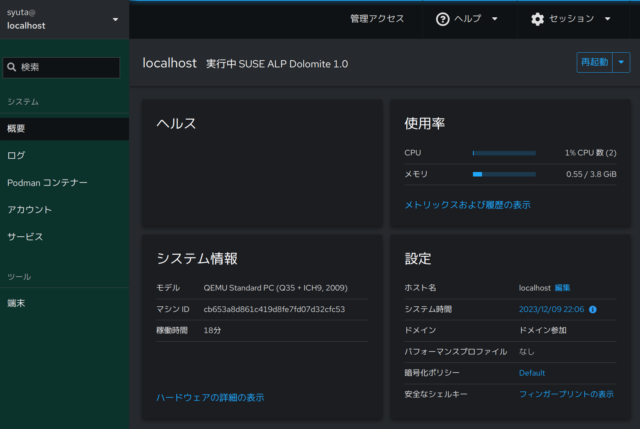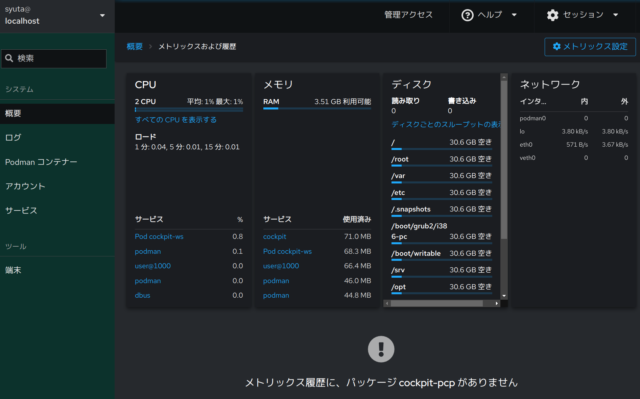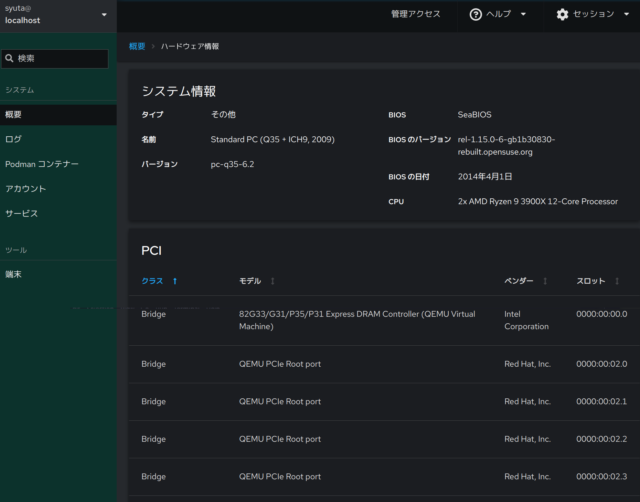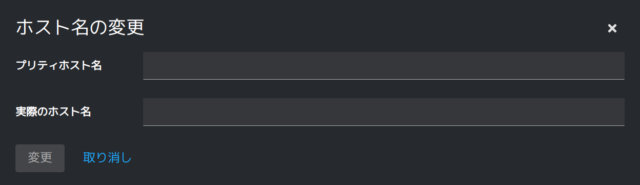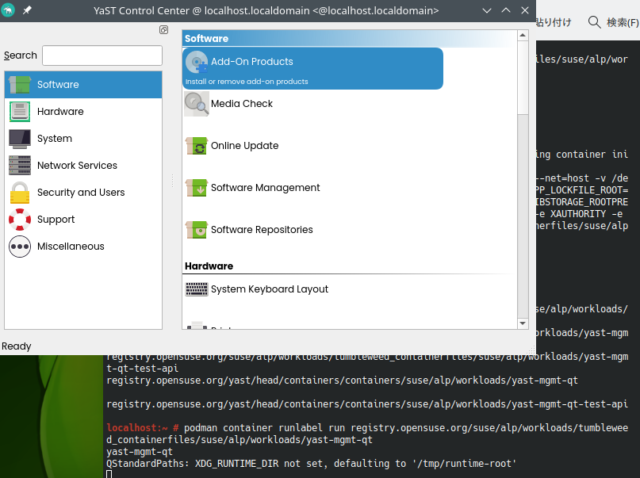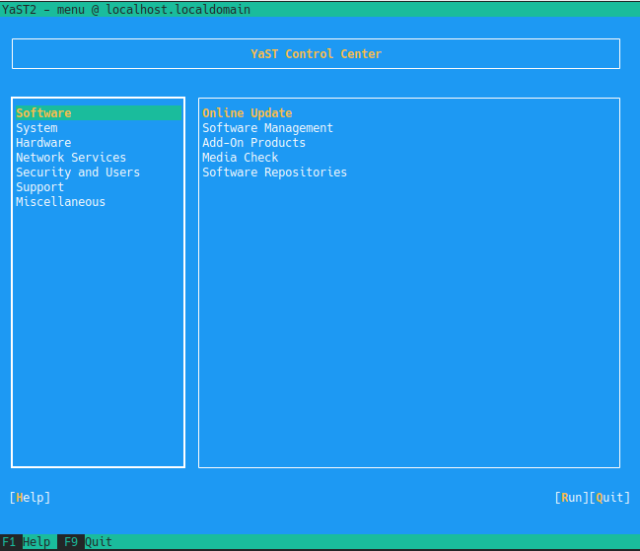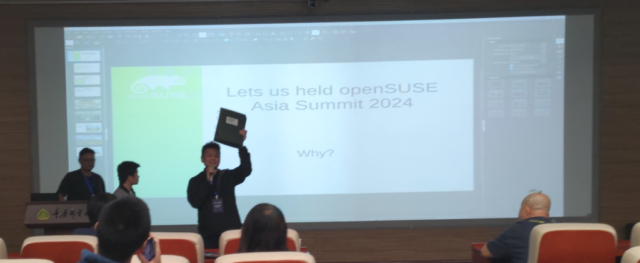By Syuta Hashimoto @
2023-12-09 22:26
ALP (Adaptive Linux Platform)は、SUSEとopenSUSEで開発している次世代OSのベースです。イミュータブルで軽量な仕様となっています。
この冬発売のGeeko MagazineにインストールとCockpitというブラウザから管理できるアプリの体験記を書いていますので、ぜひ皆さん試してみてください。
さて、今日はCockpitの「概要」というメニューを見てみたいと思います。
トップ画面です。システム情報、使用率などが表示されてます。
画面にある「メトリックスおよび履歴の表示」のような青い文字の所は、クリックすればメニューが出たりその画面に移動したりします。
ためしに、「メトリックスおよび履歴の表示」をクリックしてみます。
CPUやメモリなどが表示される画面に移動します。下に「メトリックス履歴に、パッケージcockpit-pcpがありません」と表示がありますが、今の私の環境ではcockpit-pcpというパッケージを見つけられませんでした。
メニューの所にある「ハードウェアの詳細の表示」をクリックしてみます。
下の方にはメモリも表示されてました。色々と設定が表示されています。
メニューの所にある「ホスト名」の右にある「編集」をクリックしてみます。
変更画面が出てきました。ここで設定することで、alpのホスト名を変更することができました。
閲覧、変更、と、色々と管理できるようです。別のメニューもどんどん見ていきたいと思います。
Category
TOPICS |
受け付けていません
By ribbon @
2023-12-08 19:53
この記事は openSUSE Advent Calendar 2023 の8日目です。
前回の記事 で、omegat-textra-plugin の最新版(v2022.2.2)が動かない、と詳解したのですが、実は、omegat-textra-plugin の公式サイトは github から codeberg に引っ越していたのでした。そちらの方では引き続き開発が行われていて、最新版は v2023.2.0 になっていたのでした。このバージョンをインストールすると正常に動きました。
coreberg への引越は、少なくとも2022年7月以降と思われます。そのため、各所に散在している omegat-textra-plugin の説明資料には古い開発サイトへのリンクしかないので、新しいサイトがあることに気がつきませんでした。
Category
Tips ,
デスクトップ |
受け付けていません
By ribbon @
2023-12-05 23:03
この記事は openSUSE Advent Calendar 2023 の5日目です。
openSUSE 15.6 にむけて、packaeges-i18n の翻訳を始めています。翻訳は Weblate を使うのですが、対話的にWebベースで作業をすると結構手間がかかります。量が多い場合は、翻訳対象データをダウンロードし、ローカルで作業した方が速くなります。OmegaT を使うのが便利です。さらに、NICT が開発した機械翻訳システム textra を併用すると翻訳効率が大幅に向上します。そのために、OmegaT 用のプラグイン も用意されています。
openSUSE の packages-i10n の翻訳は、しばらく前から上記の組み合わせで作業を行っていました。Weblateから未翻訳分の行を gettext po 形式でダウンロードして OmegaT で翻訳、仕上がったら po ファイルをアップロードすれば作業は終わります。textra がかなりきれいに訳してくれるので、1日あれば数百行の翻訳をこなす事ができます。今これを書いている時点でも、カテゴリ x (先頭が x で始まるパッケージ群) の追加翻訳数百行をだいたい1日で終えています。
しかし、環境を最新のWindows11にするため、OmegaTとプラグインも最新にした所、動作エラーとなり、原因を捜すのに苦労しました。結論から言うと、OmegaT用のプラグイン最新版(v2022.2.2) では Windows10/11 環境での OmegaT では動作しません。一つ前のバージョン v2022.2.1 では動きます。もしも、他の翻訳に OmegaT+textra を使う事を考えているのであれば注意してください。
Category
Tips ,
その他 ,
デスクトップ ,
文書作成 |
受け付けていません
By Syuta Hashimoto @
2023-12-04 08:00
ALP (Adaptive Linux Platform)は、SUSEとopenSUSEで開発している次世代OSのベースです。イミュータブルで軽量な仕様となっています。
この冬発売のGeeko MagazineにインストールとCockpitというブラウザから管理できるアプリの体験記を書いていますので、ぜひ皆さん試してみてください。
さて、今日は昨日の続きでALPの上でYaSTを動かしてみます。今日はX版です。方法はこちら に書いてあるのでその通り行っていきます。
X版の画面表示は、SSHのXフォワーディングでSSH接続元に表示する方法です。
まず、ALPにSSH Xフォワーディング用のパッケージを入れます。
ALPはイミュータブルのため、通常のzypperコマンドではなく、transactional-updateコマンドでパッケージを一時領域にインストールし、その後、リブートして有効化します。
# transactional-update pkg install xauth && reboot次にALPにログインするときに、Xフォワードのオプションをつけます。
ssh -X syuta@192.168.122.114
yastはroot権限が必要なため、suを行います。
su -そして、実行するコンテナを特定します。
# podman search yast-mgmt-qtドキュメントにあるイメージを見つけます。
registry.opensuse.org/suse/alp/workloads/tumbleweed_containerfiles/suse/alp/workloads/yast-mgmt-qt
ではこのイメージを実行しましょう。完了するとSSH接続元にYaSTの画面が表示されます。
# podman container runlabel run registry.opensuse.org/suse/alp/workloads/tumbleweed_containerfiles/suse/alp/workloads/yast-mgmt-qt無事表示されました。各メニューへもアクセスできます。またALPの制御が楽になりましたね。
背景のコンソールがALPにログインしている状態、手前のYaSTがホストPCに表示されているウィンドウです
Category
Tips |
受け付けていません
By Syuta Hashimoto @
2023-12-03 16:24
ALP (Adaptive Linux Platform)は、SUSEとopenSUSEで開発している次世代OSのベースです。イミュータブルで軽量な仕様となっています。
この冬発売のGeeko MagazineにインストールとCockpitというブラウザから管理できるアプリの体験記を書いていますので、ぜひ皆さん試してみてください。
さて、今回はその次のお話として、インストール後のALPでYaSTを動かしてみます。
方法はALPのドキュメント(英語) に書いてあります。コンソール版とX版があるので、今回はコンソール版、次回はX版を動かしてみます。
さっそく体験してみます。ホストとの密接な連携が必要なコンテナはワークロードが実装された状態でイメージとなっています。まずはどのイメージを使うかを探します。
# podman search yast-mgmt-ncursesすると、ドキュメントにある以下のイメージを発見できます。
registry.opensuse.org/suse/alp/workloads/tumbleweed_containerfiles/suse/alp/workloads/yast-mgmt-ncurses
では、実際に動かしてみましょう。ワークロードのコンテナはインストールの段階を踏むことがあるのですが、このコンテナはすぐ実行することができます。
# podman container runlabel run \ registry.opensuse.org/suse/alp/workloads/tumbleweed_containerfiles/suse/alp/workloads/yast-mgmt-ncurses:latest無事起動しました。
メニューも実行することができました。これでシステム管理が楽になりますね。
Category
TOPICS |
受け付けていません
By ribbon @
2023-11-28 21:18
openSUSE 15.5 で試したのですが、GlusterFS の中の glusterd は peer との通信にデフォルトで IPv6 で通信しています。 /etc/hosts に IPv4 アドレスでホスト名を指定してもそこを見ません。
option transport.listen-backlog 1024
と言う行を追加する必要があります。
Category
openSUSE ,
Tips ,
サーバ ,
ファイルシステム |
受け付けていません
By Syuta Hashimoto @
2023-11-05 15:46
10月21日(土)に開催されました、openSUSE.Asia Summit 2023に参加してきました。
openSUSE.Asia Summit は、アジア地域で毎年開催されているopenSUSEコミュニティのカンファレンスです。2014年の北京を皮切りに、コロナ禍で開催されない年やオンライン開催の年などがありましたが、今年で9回目を迎えました。2017年には日本でも開催されています。
今年は中国の重慶にある重庆邮电大学での開催となりました。1日間の開催でしたが、学生を中心に200人ほどが参加し、非常に楽しく有意義なカンファレンスとなりました。
移動
私は関東圏に住んでいるため、成田から出発し、上海の浦東で乗り換え、重慶を目指しました。浦東は地下鉄を使って入国審査の場所まで移動して、また地下鉄を使ってゲートまで戻る、という、距離のある乗り換えになりました。僕が先入観で浦東は乗り換えだけで入国審査は重慶でやる、と思い込んでいたので、浦東で少し慌てましたが、各種クリアし無事乗り換えられました。
重慶についてから、僕のスマホにインストールしたeSIMが何故かアクティベートされないというトラブルに見舞われましたが(どうやらスマホの問題だったようです)、なんとか事前におろしていたキャッシュでタクシーでホテルまで向かい、翌朝、同じホテルに泊まっていたインドネシアからの参加者Edwinと奇跡的にばったり会うことができて、無事合流、会場にたどり着くことができました。Edwinには日本開催、翌年の台湾、そしてドイツのグローバルカンファレンスの時とずっとお世話になりっぱなしです。ありがとう、Edwin。
カンファレンス
受付にて 大学はかなり広く、寮なのか、住居用の高層ビルが並ぶ区画があったり、敷地内を移動するミニバスのようなものがあったりしました。そんな中、生徒やローカルメンバーに道を聞いたりして、なんとか会場の建物へ到着。会場では、写真の看板のような全体的にスタイリッシュなデザインの案内が僕たちを迎えてくれました。
ローカルメンバーは学生が多く、当日で20〜30人はいましたでしょうか?皆興味関心が深く、また何かあるとすぐ駆けつけてくれあれこれと調整してくれたりと、とてもよく動いていました。
会場は百人以上は入りそうな大きめの講堂のようなメイン会場と、隣の5人がけぐらいの円テーブルが10個ぐらいはいっている小部屋2つのサブ会場で構成されていました。大きく、入門者用のスピーチなどはメイン会場、技術的なお話はサブ会場、といった割り振りでしたが、サブ会場の人気が高く、小さめの部屋ですがいつも満席に近いぐらい参加者がいて、熱心に話を聞いていました。
なお、openSUSE.Asia Summitは英語か現地語での発表、スライドは英語、となっており、今回は発表は英語か中国語となっていました。恥ずかしながら僕は中国語は全くわからないので、中国語の発表はスライドや発表者の表情で聴いていました。
僕は自分の発表がメイン会場だったこともあり、基本的にメイン会場で聴いていました。その中から幾つかのセッションを紹介したいと思います。
基調講演
openSUSEのboardメンバーPatrick氏から、Geeko Foundationについての説明がありました。Open Source活動についての寄付やスポンサーシップを管理する団体のようです。
インドネシアからの参加者、Edwinの講演です。Edwinはインドネシアのユーザーグループで中心的役割を果たされています。今回は、openSUSE関連のミラーサイトをインドネシアで運用しているけれど、openSUSEがCDNを提供しだしたし、トラフィックがほとんど中国からだし、どうしていこうか?といった事を話されてました。
このセッションに限ったことではないのですが、僕の英語の聞く力が弱く、生徒たちとの質疑応答は内容を掴めなかったことが多かったので、リスニングをもっと磨かないとな、と感じました。
openSUSE Leapのリリースマネージャーである、Lubos氏のオンライン講演です。自宅のラズパイにMicro OS(openSUSEで開発しているイミュータブルOS)を入れて、NextCloudを運用してるぜ!といった話でした。
こちらはサブ会場での講演で、台湾から参加されたMaxの、クラウド利用について、それもAWS、Azure、GCPそれぞれの利用についてのお話と、そこでのopenSUSEを使う方法でした。
Maxはトークも上手で、参加されている学生さんたちとうまくコミュニケーションを取りながらとても楽しそうにセッションを作り上げていました。
なお、セッションは中国語で行われたため、残念ながら私は細かい内容は理解できずでした。
僕と同じく日本から参加された、武山さんの講演です。自身取り組み、解決された(道筋の見えた)xdg-autostart-generator問題について話されていました(openSUSE Leap15.5をKDEで使うとibusが起動しない問題です)。PRしたsystemdの動作部分の説明など、だいぶテクニカルな所まで説明されていたので、興味深かったです。
不肖、私も発表させて頂きました。私は最近Linux Foundation のレポートの日本語版作成について、翻訳レビューなどのお手伝いをさせて頂いているのですが、そこでレポートを読んでいてすごい楽しかったのでいくつか紹介させて頂きました。CI/CDやMicroGrid、オープンソースのメンテナーに関するレポートなど、結構多岐に渡る内容でレポートを選びました。
これはカンファレンスの後に知ったことなのですが、今回の参加者、特に学生さんたちは、大きく分けて、ITやオープンソースに興味がある人、と、英語などの別言語に興味ある人、の二種類の方がいらっしゃったそうです。僕のセッションなどはどちらかというと英語に興味のある人が参加されたようで、内容がちょっとテクニカルな部分があったので、もっと本当に入門的に紹介しても良かったかな、と思っています。
インドから参加されたAnushka氏の講演です。彼女はデザイナーらしく、デザインという形でオープンソースに貢献したいけれども、デザインをコントリビュートする方法や方式が無く辛い、といった事を話されてました。コードやドキュメントのコントリビュートは手順化されていたり、フォーマットがあったり、と、ある程度協調作業がしやすい環境が整ってますが、デザインの方にはそれが無い、そして必要だ、ということです。
openSUSEでEnlightenmentをメンテナンスしていたり、boardメンバーの時があったり、と、長年に渡りopenSUSEに貢献されているsimon氏の講演です。ALP(Adaptable Linux Platform イミュータブルなデスクトップ)の開発進捗具合について話がありました。openSUSEはALPをメインにする方向なので、僕も早いタイミングでALPを経験したいなと思っています。
openSUSE.Asia SummitのGlobal committeeであり、中心的な役割を演じている、中国から参加のSunnyの講演です。オープンソース活動を人生に取り入れる、組み入れることで、人生をより良くできる、より良いものに設計することができる、という講演でした。各スライド、中国語での説明のあと、概要を英語で話してくれました。
こういうお話によくある通り、質疑応答で、エビデンスはあるのか?みたいな質問が学生から(素直な疑問として)出たのですが、今回興味深かったのは、Sunnyが力強く意義について回答したのですが、その後、他の講演者が二名ほど熱くその学生(と参加者全員)に語り、拍手喝采になっていました。残念ながら中国語だったので内容はわからなかったのですが、オープンソースに対する熱い想いのようなものを肌で感じました。
なお、エビデンスうんぬんのあたりについては、Linux Foundationのレポートなんかはそのあたりの数値化、見える化、考察について書いてあったりするので、熱い想いを科学的に後押しできる日も近いのではないか(あるいはもう来てる)と考えています。
懇親会&1dayツアー
カンファレンスの後、懇親会で学生さん達とお話する機会を持たせて頂きました。その学生さんは日本語や日本文化への興味が高く、日本語を学んでいるところ、ということで少し話して頂きましたが、なるほど、好きなだけあって結構流暢に話されていました。アニメ文化が好き、ということだったのですが、逆に僕があまり詳しくなく、ちょっと申し訳ないなと思ってしまいました。アニメ文化が好きな方は多いので、少しづつでも情報入れていくのもいいですね。
翌日は世界遺産の大足石刻へ1dayツアーを組んでくださり、夕飯は磁器口という古き良き町並みを再現した所で重慶名物の火鍋を頂いたり、と、重慶を満喫させて頂きました。
この夕飯の時もなのですが、学生さんのITへの興味関心の強さが半端なく、将来こういうことしたい、とか、今こういう問題があって、とかいった話を熱心に話してくださいました。僕はスピーカーや実行委員として行くので、どちらかというと熱い思いを伝えるべき立場なのですが、逆に地元の若者たちに熱い思いを伝えてもらうカンファレンスとなりました。
帰国
翌日、一日自由に重慶を観光し、そしてまた上海経由で今度は羽田まで無事帰国しました。
重慶は思っていた10倍は大都市で、カンファレンスを通じて皆さん、特に学生さんたちの熱気を強く感じることが出ました。ローカルチームのリーダーhillwood、そしてローカルチームの皆さん、本当にありがとうございました。
重慶の夜景(の一部) 日本で二回目の開催もできたらいいですね。
来年の開催国はまだ未定ですが、皆さん、そこでお会いしましょう。
Category
openSUSE.Asia Summit |
受け付けていません