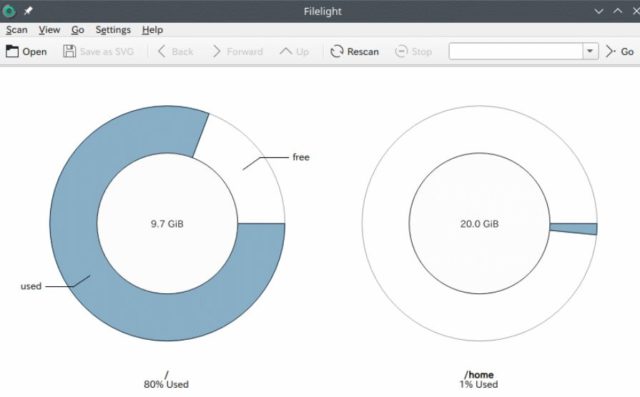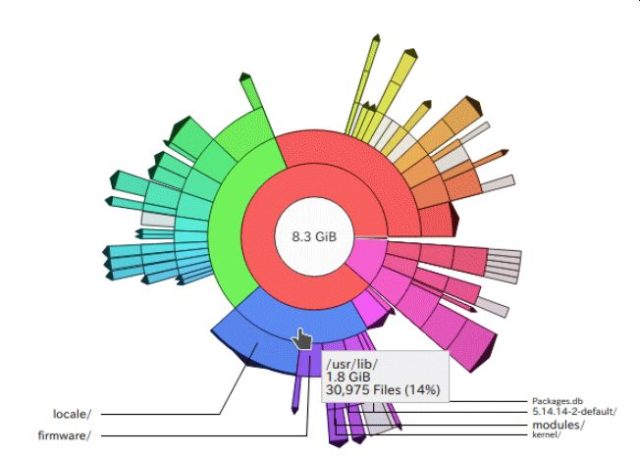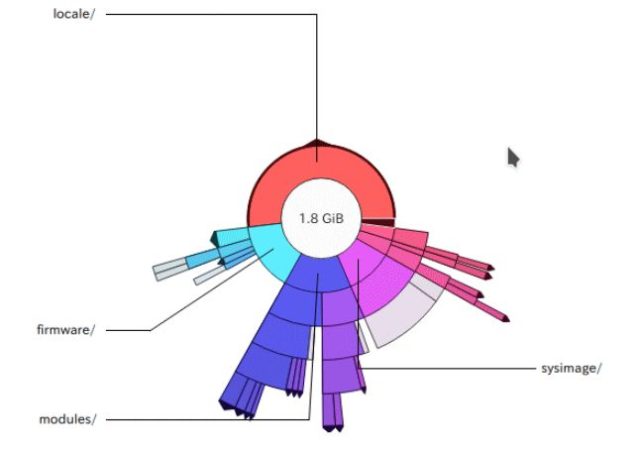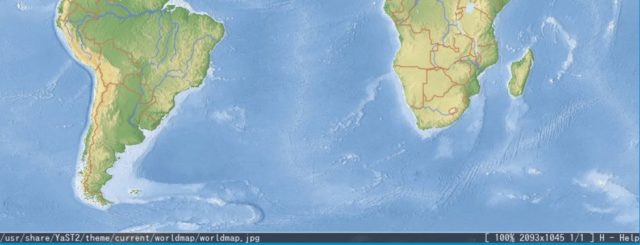By ftake @
2021-12-19 22:43
openSUSE Advent Calendar の 19日目です。今年はすっかり力尽きてしまいました。クリスマス前にはもう少し投稿できるようにしたいと思います。
2年ぶりの Geeko Magazine Special Edition を発行します。最初の頒布はコミックマーケット C99 で、スペースは 2日目 東テ14b です。今年のコミックマーケットは事前チケットや、ワクチン接種証明書または PCR 検査結果が必要ですので、参加される方はご注意下さい。
今回の記事は次の通りです。久しぶりにも関わらず、例年通り集まりました。
SLE とパッケージがバイナリレベルで同じに!openSUSE Leap 15.3 リリース これは使える!?パッケージの説明一覧から見つけた面白そうなソフトウェアはこれだ!? OmegaT + TexTra で、Weblate による packages の説明を翻訳 マニフェストデバッグから入る Kubernetes 入門 小説: 女子高生アイドルがギーコと戯れる忙しい日々 コミックマーケット以降の頒布機会は未定です。当面 OSC はオンラインの予定ですので、どうするか検討します。
Category
Geeko Magazine ,
openSUSE |
受け付けていません
By ribbon @
2021-12-12 00:06
この記事は openSUSE Advent Calendar の12日目です。
タブレットPCには色々なものがあります。その中で、WindowsタブレットPC は比較的 Linux をインストールしやすいものの1つです。ただ、タブレット固有のハードウェアなどがあり、一部の機能が動かないこともあります。たまたま、タブレットPC の余剰品を払い受けたので、ものは試しに openSUSE をインストールしてみることにしました。なお、できるだけ新しいもののほうがインストール出来る可能性が高くなるため、 Thumbleweed をインストールすることにします。
対象機種
インストール対象の機種は NECパーソナルコンピュータ製の PC-HZ100 です。モバイルPentium、4Gメモリ、64G SSDというものです。2007年1月製です。
https://shop.nec-lavie.jp/navigate/products/pc/161q/01/lavie/hz/spec/index02.html
非常に軽く、携帯にはもってこいの10インチタイプ。しかもFull HD 画面です。キーボードは2種類あり、カバーを兼ねた、へなへなのキーボードと、バッテリや増設ポート、増設バッテリを含むちゃんとしたキーボードです。どちらもキーボードとしては同じように動作します。今回は、後者の方を使いました。というのは、ブートするためのUSBストレージを刺す口が本体にはないのですね。Type-C の口が一つしかないので。
動作状況
結論から先に言うと、動きました。インストールも何も問題ありませんでした。ただ、元のOS(Windows 10)は UEFI でインストールされていたので、openSUSE もUEFI モードでのインストールとなります。
HZ-100 はWindows 11 が動かないマシンなので、あと3年の寿命です。openSUSE であれば、その後も使えますので、お手軽持ち運びタブレットにはよいかもしれません。
Category
openSUSE ,
Tips ,
その他 |
受け付けていません
By ftake @
2021-12-10 00:00
みなさんは KDE のグローバルメニューを使ってますか? グローバルメニューは KDE Plasma のアップレットで、アクティブなウインドウのメニューが表示されます。画面上端にパネルを置いて、そこにこれを配置することで、macOS 風の UI を実現できます。
しかし、このグローバルメニューですが、時々不安定になり、アプリケーションによっては表示されなくなったりすることがあります。
同じようにアクティブウインドウのメニューを表示できるアップレットに Window AppMenu というものがあり、こちらであれば問題が起きないことがあります。困ったときは試してみてください。https://github.com/psifidotos/applet-window-appmenu
インストール方法はそんなに難しくはなく、Installation.md に書かれている以下のパッケージと
sudo zypper in -y xrandr cmake make gcc gcc-c++ extra-cmake-modules libqt5-qtbase-devel libqt5-qtdeclarative-devel libKF5WindowSystem5 plasma-framework-devel libSM-devel libqt5-qtx11extras-devel libkdecoration2-devel kconfigwidgets-devel kwidgetsaddons-devel kdeclarative-develこのあたりを追加でインストールしました
sudo zypper in kwayland-devel plasma5-workspace-devel plasma5-addons-devel kitemmodels-develあとは install.sh を実行するとインストールされ、パネルに Window AppMenu を追加できるようになります。
Category
openSUSE ,
デスクトップ |
受け付けていません
By ribbon @
2021-12-07 00:06
この記事は openSUSE Advent Calendar の7日目です。
今回は filelight を紹介します。
filelight はグラフィカルにファイルの使用量を表示するツールです。KDE 環境が必要です。起動すると、以下のように、おそらくマウントポイント単位でディスクの使用状況をドーナツ状のグラフで表示します。
色が付いているところをクリックすると、その部分をドリルダウンして詳細を表示していきます。
また、特定のディレクトリについては調査対象外とすることもできます。既定では、/dev,/proc,/sys,/root が除外対象になっています。
そのほかにも、注目しているところをズームインしたり、画像を SVG 形式で保存できる機能もあります。
なお、filelight は、Windows 版もあります。Microsoft Store で入手が可能です。
Category
openSUSE ,
Tips ,
デスクトップ |
受け付けていません
By ribbon @
2021-12-06 00:29
この記事は openSUSE Advent Calendar の6日目です。
通常、root になって、 poweroff コマンドを投入すると、システムはシャットダウン動作を行い、電源を落として停止します。しかし、第四世代 Intel CPU の場合、poweroff コマンドで一度電源断まで行ったのち、数秒後に再起動してしまいます。少なくとも手元の i3-4130T、i5-4200M ではこの現象が発生します。 linux /vmlinuz-........ xhci_hcd.quirks=0x2000
のように、パラメータを追加する必要があります。
第四世代 Intel CPU を使ったマシンは、今から7-8年くらい前のもので、少々古いマシンではありますが、使い方によってはまだまだ使えます。もしもなぜか再起動してしまうという現象にお悩みの場合には上記のパラメータを試してみてください。
Category
openSUSE ,
Tips ,
サーバ ,
その他 ,
デスクトップ |
受け付けていません
By ribbon @
2021-12-05 00:37
この記事は openSUSE Advent Calendar の5日目です。
今回は fbi を紹介します。
パッケージ名 fbi
画面の下にはステータスが表示されています。
Category
openSUSE ,
Tips ,
デスクトップ |
受け付けていません
By ftake @
2021-12-04 23:07
openSUSE Advent Calendar 2021 の 4日目です。書き手がまだまだ足りませんので、ぜひ気軽に投稿をお願いします。
今日は新しいPCの話です。これまでは、2012年に組んだ Core i7-3770S のデスクトップ PC を Windows 10 で、Dynabook VZ72 (i7-7500U) で openSUSE Leap を使ってきました。このデスクトップPCのほうが、まもなく10年ということもあり、時々フリーズしたり、性能不足なところもあり、半導体が高騰している微妙なタイミングですが、完全に壊れる前に買い換えることにしました。
構成
新しい PC の構成は次のとおりです。
CPU: Ryzen 7 5700G M/B: Gigabyte X570Sネットワークカードは RTL8125 2.5GbE メモリー: SanMax Technologies PC4-25600 16GB CL22 Skhynix × 2 SSD: CFD CSSD-M2B5GPG3VNF (512GB, PCIe Gen 4×4) ケース: Fractal Design Define 7 Compact 電源: Antec NeoECO GOLD 550W(旧PCから流用) マザーボードが無駄にX570なのは、実家の DeskMini A300 の PC の調子が悪く、故障箇所の切り分けを行うために旧CPUに対応したX570にしました。ちょっと無駄です。さらに、GPU 内臓の Ryzen 7 5000G は PCIe が Gen 3 になってしまうので、X570 の意味がありません…。残ったメリットは、増設した場合のメモリークロックくらいでしょうか。
今回こそコンパクトな PC にしたいと思っていたのですが、この状況でマザーボードの選択肢が少なく、結局 ATX ケースになってしまいました。Fractal Design の 5インチベイのないコンパクトラインのケースなのですが、今まで使っていた 15年以上前の ATX ケースよりずいぶん大きいです。最近、デスクトップ PC をわざわざ買う人は、ハイエンドのグラッフィックカードを付けるからか仕方がないですね。HDD は NAS に移してしまったので、3.5インチや2.5インチベイも使っておらず、中身はすっからかんです。そのうち簡易水冷でも導入して有効活用することにしましょう。
openSUSE Leap を入れる
これまで、デスクトップでは Windows を使っていましたが、最近、Steam で配信されているゲーム(AOCとか)は Linux でも動くので、ホスト OS を openSUSE にしてしまうことにしました。加えて、openSUSE 界隈で流行っているかもしれない、PCI pass-through を使って、物理 GPU を Windows ゲストに直接接続すれば快適な Windows ゲスト環境が作れるはず…と考えていました。結局、Windows ゲストはちょっと試しただけで使っていないのですが、この話はまた今度。
さて、openSUSE Leap のカーネルは、新しいハードウェアに対応できるようにパッチがたくさん入っていますが、ちょっと古いです。そのため、最新のハードウェアでは一部の機能が使えないことがあります。今回、Leap は普通にインストールできましたが、画面の解像度が 4K にならないし、もっさりしていて、少なくともグラフィックドライバまわりが動いてない感じでした。
そんなときは、最新のカーネルを OBS から持ってきます。Leap 向けの最新カーネルは以下の OBS プロジェクトでビルドされています。このリポジトリを登録して、kernel-default や kernel-frimware-* をインストールすれば OK です。https://build.opensuse.org/project/show/Kernel:stable:Backport
新しいPCは?
8コア、16スレッドということで、やっぱりパッケージのビルド作業が快適になりました。CPU内蔵のGPUですが、Full HDでゲームをする分には十分で、グラフィックカードを増設するのはだいぶ先になりそうです。
Category
openSUSE |
受け付けていません