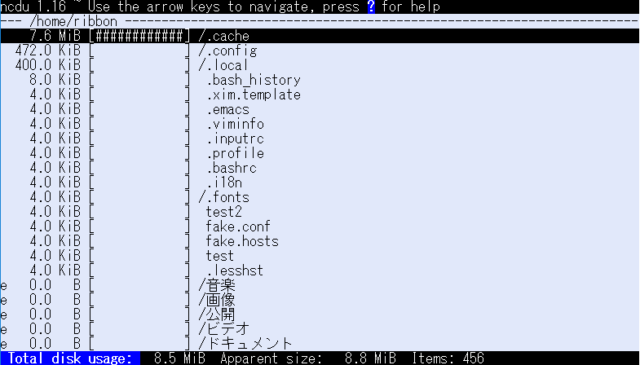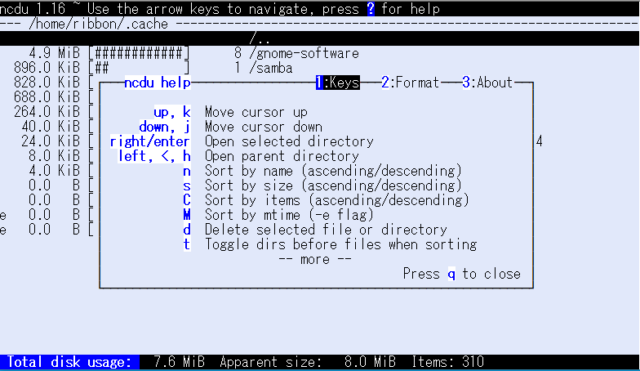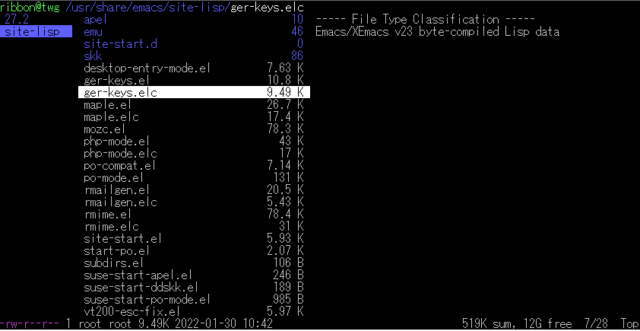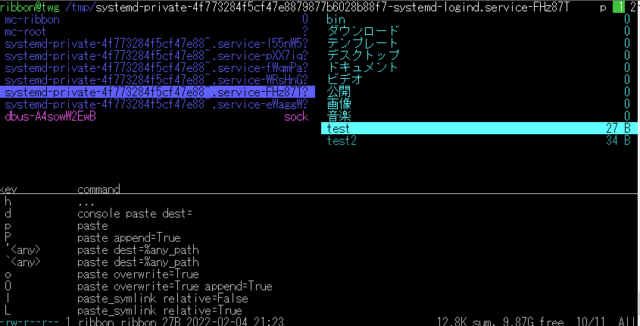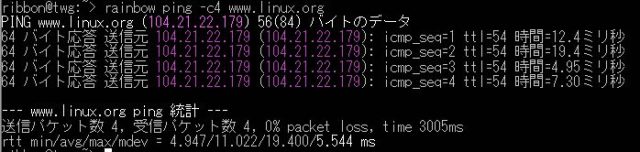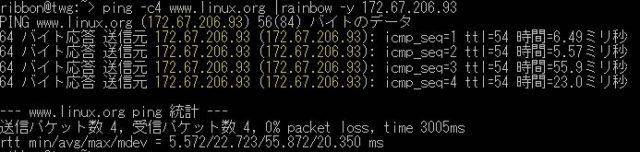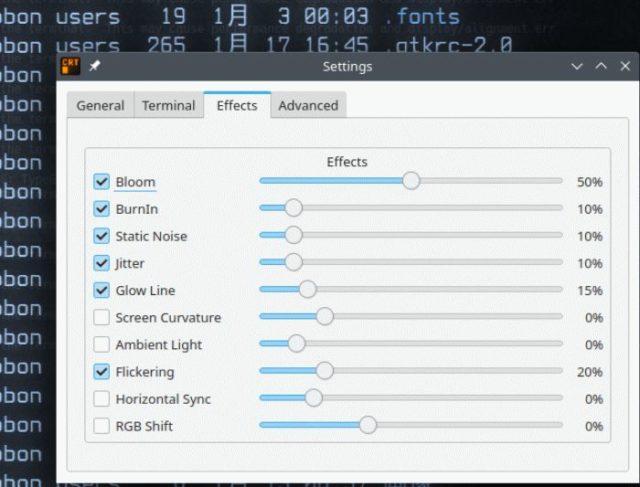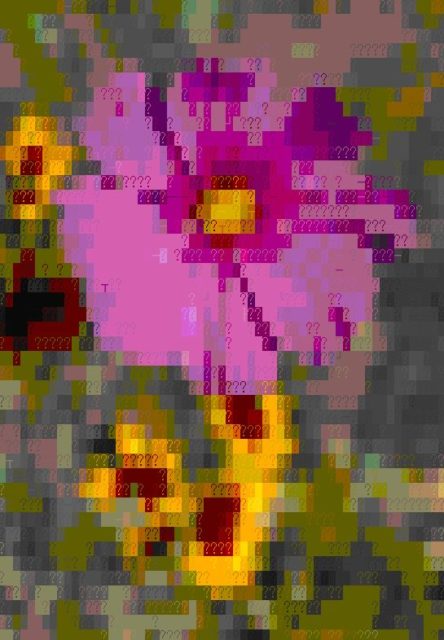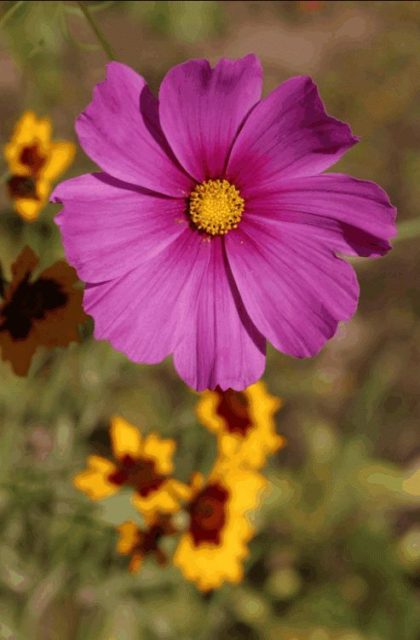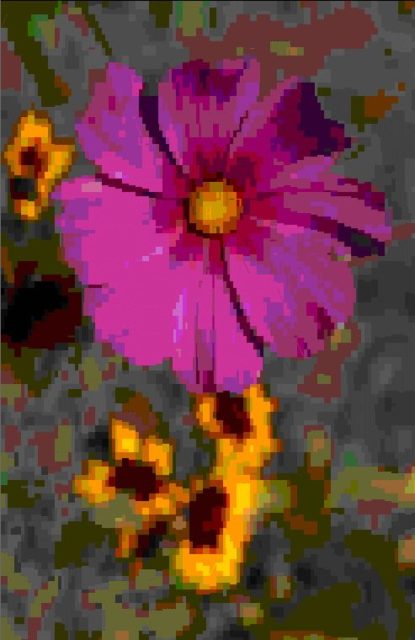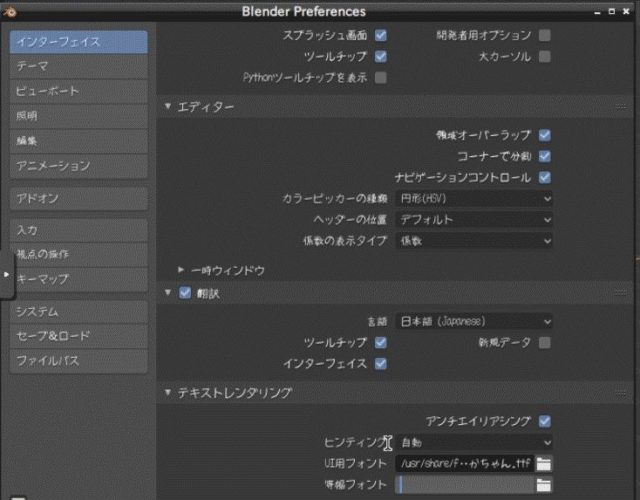By ribbon @
2022-02-07 12:31
今回は ncdu を紹介します。
ncdu は curces を使用した、ディスク使用量を表示するツールです。その名の通り、du の curces 版です。起動すると、カレントディレクトリの各サブディレクトリやファイルの大きさや使用量を表示します。
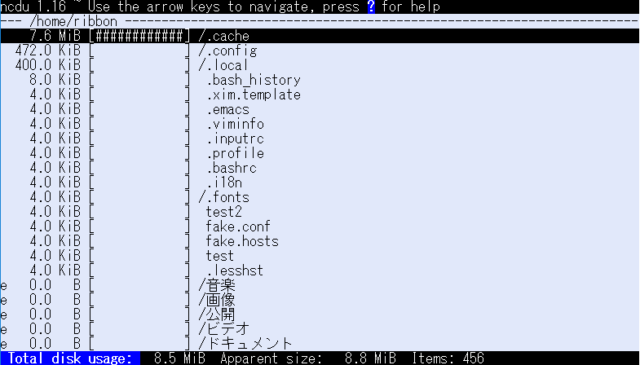
注目するディレクトリは、カーソルキーまたは jk キー(vi と同じ)で移動でき、ENTERキーで、そのディレクトリに入ることができます。また、名前順、日付順、項目の数順(おそらく、サブディレクトリ中の項目数)、mtime順に整列し直すこともできます。項目数については、c キーを入力することで表示することもできます。画面の左端には、そのディレクトリの状況(空白とか、読み取れないとか)が表示される場合があります。
起動時にディレクトリを指定することで、任意のディレクトリの状況を表示できます。また、? キーを押すとヘルプ画面が表示されます。
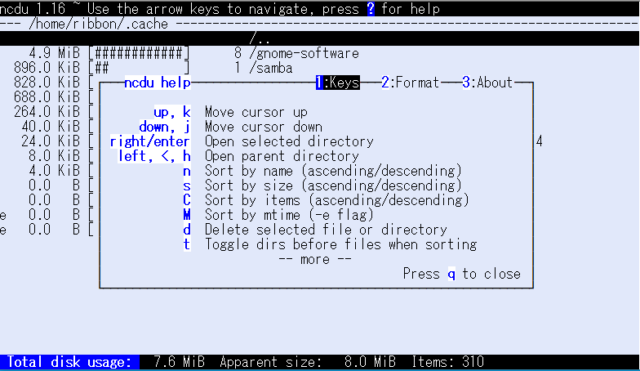
ヘルプにも書いてあるとおり、ncdu から直接ファイルを削除することもできます。ディレクトリを渡りながら、不要なファイルを削除するという作業が効率的に行えます。
du を使って一つずつ調べていくよりも、ncdu を使った方がはるかに効率的に作業ができるので、不要なファイルの掃除をする際には便利に使えそうです。常備しても良さそうです。
Category
openSUSE,
Tips,
サーバ,
デスクトップ |
受け付けていません
By ribbon @
2022-02-05 14:29
今回は ranger を紹介します。
ranger は、コンソール上で動作するファイラーです。日本語化はされていませんが、要所要所で動的にヘルプが出てくるため、それほど困ることはありません。コンソール上で動作するファイラーには mc が有名ですが、mc とは違い、標準で1つのディレクトリに注目するタイプです。
起動すると、このような画面が表示されます。

画面は、三つのペインからなり、左二つがディレクトリ、一番右が注目しているファイルの内容を表示します。テキストファイルであればほとんどのものが表示できます。UTF-8でエンコードされていれば、日本語も表示できます。また、バイナリファイルでも、一部の形式では、ファイルの情報を表示します。
真ん中のペインが今注目しているディレクトリです。ファイルやディレクトリの選択にはカーソルキーのほか、vi と同じ hjkl のキーが使えます。但し、vi のキー配置は、QWERTY 配列に特化しているので、 DVORAK 配列で使うとかなり使いにくいです。
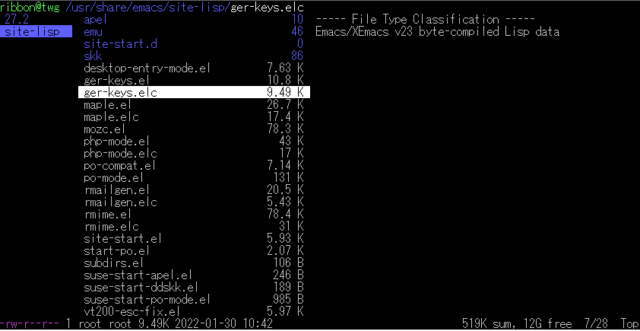
また、複数の画面を管理出来ます。この機能は、タブ機能を使います。”g”の次に”n”を入力することで、タブが有効になり、複数のディレクトリ表示ができるようになります。TAB キーで画面を切り換えることもできますし、”~”キーで左右に表示させることもできます。たとえば、片方のディレクトリからもう片方のディレクトリにファイルをコピーする際には、スペースキーで対象のファイルやディレクトリを選択した後、vi 風のコマンド yy でコピーして、pp でペーストします。
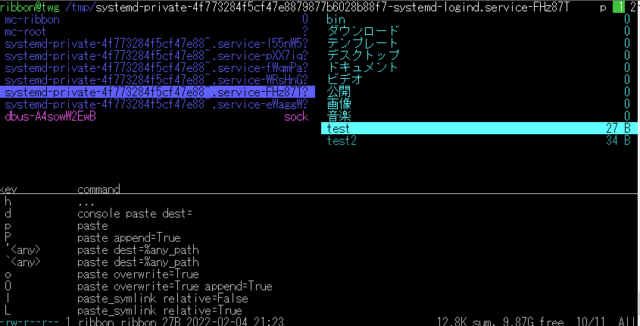
ranger にはこのほかにも、ファイルの整列や検索、パーミッションの設定、シェルの実行など多数の機能があります。色々試してみても面白いと思います。
Category
openSUSE,
Tips,
サーバ,
デスクトップ |
受け付けていません
By ribbon @
2022-01-31 18:16
今回は rainbow を紹介します。
rainbow は コマンドの出力に色を付け、見やすくするツールです。たとえば、ping の結果に対して、IP アドレス部分に色を付けることができます。
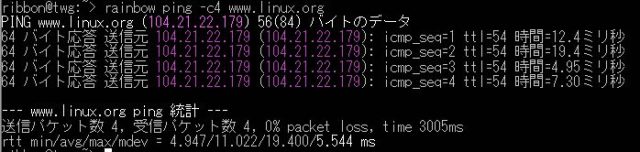
いくつかのプログラムについては、あらかじめ色を付けるパターンが用意されています。上記の例では、 ping の場合には、IPv4 アドレスに対してマゼンタで着色するように定義ファイルが用意されています。あらかじめ用意されているパターンについては rainbow の引数としてコマンドを指定できます。
そのほかに、個別のパターンを指定して色を付けることもできます。たとえば、IP アドレスに対して黄色を着色したい場合は、下記のようにします。
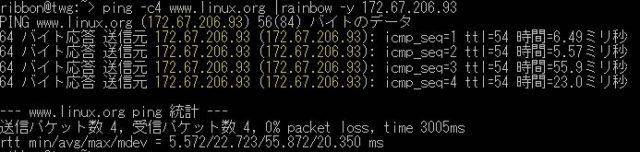
あらかじめ用意されているパターンは、df、env、ifconfig、jboss、mvn、tomcat、diff、host、java-stack-trace、md5sum、ping、traceroute があります。そのほかに、太字(bold)、網掛け(faint)、イタリック(italic)なども指定できます。
Category
openSUSE,
Tips,
デスクトップ |
受け付けていません
By ribbon @
2022-01-18 09:56
今回は cool-retro-term を紹介します。
cool-retro-term は、ターミナルエミュレータですが、CRT での画面イメージを模した表示を行います。たとえば、アンバー色の単色で、CRT の画面のゆがみや、走査線による輝度の変化などを再現しています。アンバー色の単色以外にも、緑色の単色、Appre II、IBM DOS(これはカラー)、IBM 3728(0のフォントが、真ん中にドットがある)などが選べます。また、エフェクト(画面のゆがみ、走査線など)も適宜設定することができます。
ちょっと雰囲気を変えたいときには良いかもしれません。

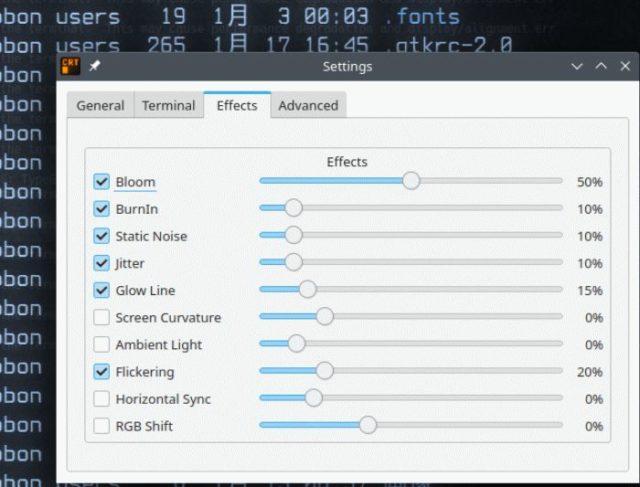
Category
openSUSE,
Tips,
デスクトップ |
受け付けていません
By ribbon @
2022-01-17 20:09
今回は chafa を紹介します。
chafa は、種々のグラフィカルデータを、コンソール上に表示するためのツールです。ASCII/Unicode文字やsixel 拡張を使ってコンソール上に表示します。コンソールに表示するときには、コンソールがどのような表示機能を持つかによって、表示方法を変えます。たとえば、/usr/share/cups/ipptool/color.jpg にある花の画像を変換すると、以下のようになります。
teraterm の場合
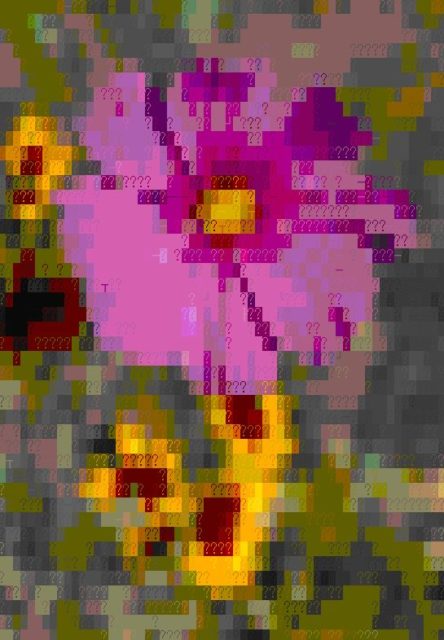
ASCII 文字列を使って表示するので、かなり荒い感じになります。
しかし、rlogin を使うと、以下のようにもっときれいに表示できます。
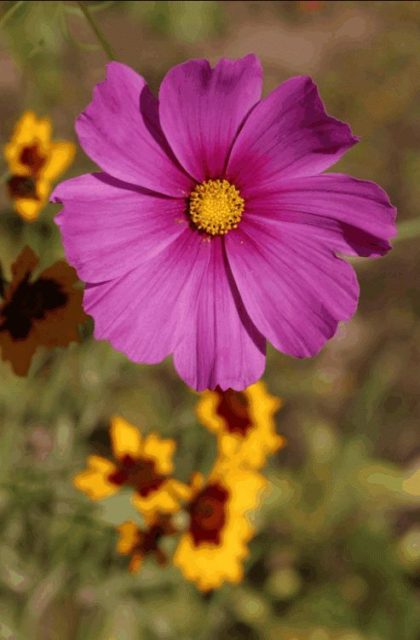
これだと、ほとんどイメージ表示ツールで表示したのと差がありません。rlogin は sixel 拡張などを使えるので、より良い条件で表示しているものと思われます。ちなみに、chafa を使って rlogin 上に表示するとき、文字を使って表示、と指定しても、以下のように teraterm よりかなりきれいに表示できます。
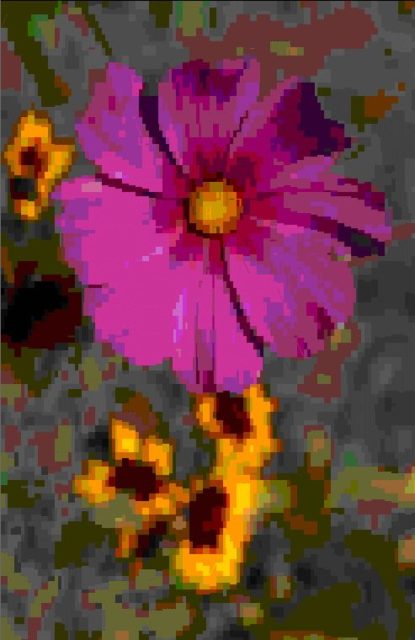
コンソールで繋いでいる状態の時、画像を確認したいときに使うと便利だと思います。
なお、上記の画像はすべて、データ量圧縮のため、256色に減色しています。
Category
openSUSE,
Tips,
デスクトップ |
受け付けていません
By ribbon @
2022-01-13 15:50
openSUSE にはパッケージで Blender が提供されています。しかし、起動時には英語のメッセージが表示されます。これを日本語化するには以下のようにします。
Edit->Preferences 画面を開き、 Text Renderning の所を開き(三角マークを
クリックするとメニューが展開します)、Interface Font に
/usr/share/fonts/truetype/みかちゃん.ttf (画面上では□□..ttf となっています)
を選択して下さい。さらに、Translation の所で、 Language に日本語、
Interface にチェックを入れると日本語化します。
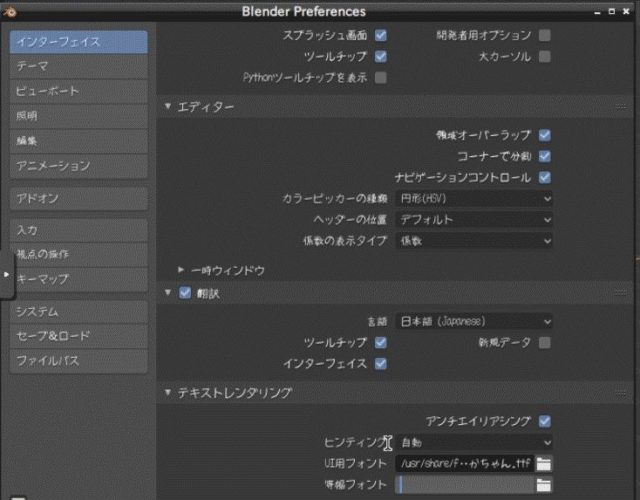
Category
openSUSE,
Tips,
デスクトップ |
受け付けていません
By ftake @
2021-12-26 21:50
この記事は openSUSE Advent Calendar の25日目です。
今年も openSUSE Advent Calendar にご参加頂きありがとうございました。みなさん忙しかったからか、今年は13日目で力尽きてしまいました。
最終日は openSUSE 関連の活動を振り返ってみようと思います。
1〜5月
うーん。何かを行った記録がありません。15.3 向けの開発をしていたかもしれません。
6月
openSUSE Leap 15.3 がリリースされました。今年はリリースパーティーも mini Summit もできなかったので、来年はしたいですね。
8月
openSUSE.Asia Summit をオンラインで開催しました。もともとは昨年にインドで開催する予定でしたが、インドチームによるオンライン開催になりました。
https://events.opensuse.org/conferences/oSAS21
8月末に開催された Open Developers Conference (ODC) では、Cross Distro Developers Camp の枠で Leap 15.3 とリリースモデルの話をしました。
https://speakerdeck.com/ftake/opensuse-leap-15-dot-3-toririsumoderufalsehua
9月〜11月
同じく活動の記録が…。
12月
今年も Advent Calendar を作成しました。序盤は勢い良くスタートしましたが…途中でばったり力尽きてしまった感じになってしまいました。
大晦日には Geeko Magazine Special Edition を久しぶり発行します。2年ぶりとは思えないページ数になっています。オンラインイベントが続くため、頒布機会がなかなか確保できなさそうですが、機会があればお手にとって見たください。
来年は?
今年は仕事が忙しく、Mozc の最新バージョンへのアップデートなど、いろいろやりかけになってしまいました。なんとか時間を取れるようにしたいなと思います。
Category
openSUSE |
受け付けていません