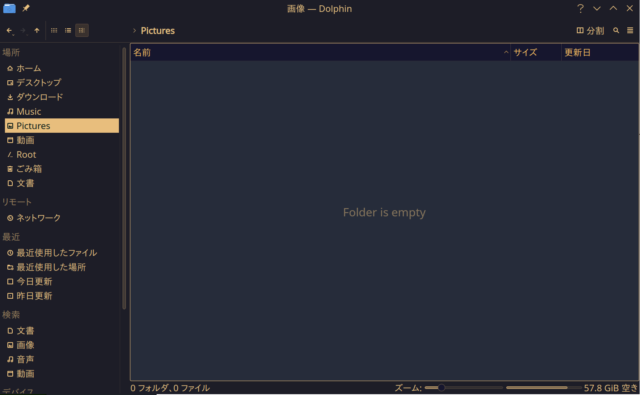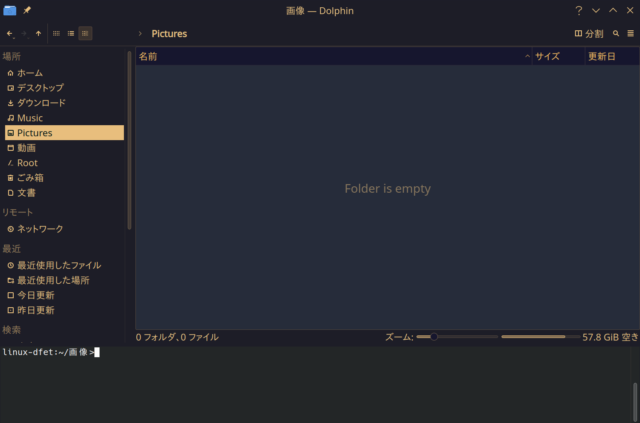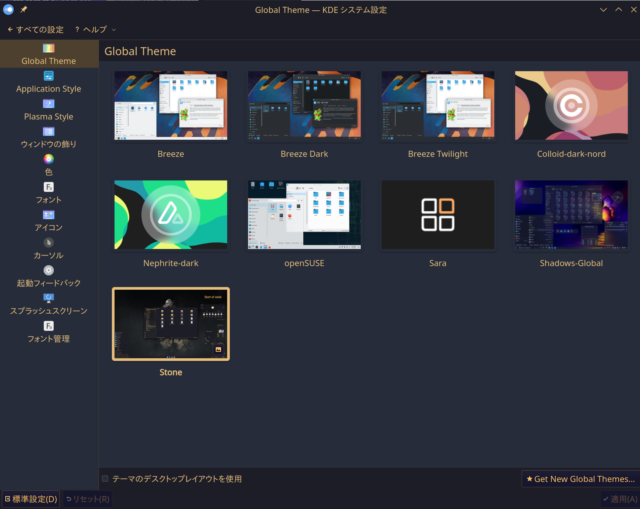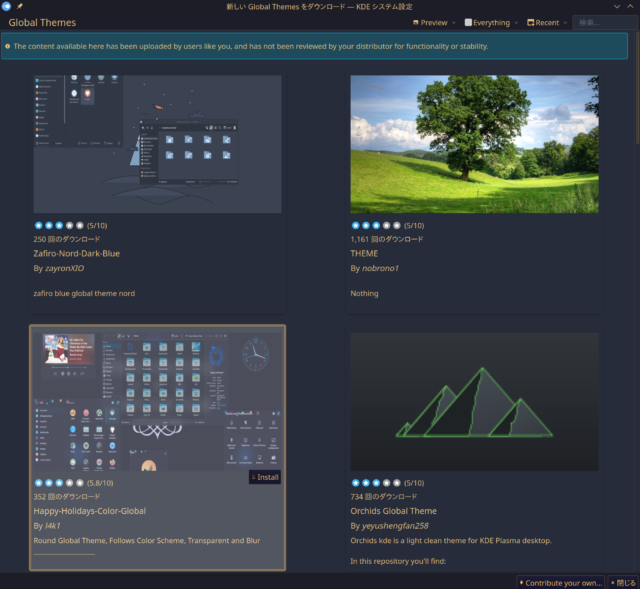By ftake @
2022-12-25 16:52
openSUSE Advent Calendar 2022 にご参加ありがとうございました。
最終日は毎年恒例の1年のふりかえりをしたいと思います。
5月
OSC/Online 名古屋に参加し、久しぶりにまとまったセミナーを開催しました。タイトルは「たまには日本語入力 Mozc の話でもしようか〜新機能の紹介とコードコミットができないプロジェクトとの関わり方」で、Tumbleweed では既に配信されている開発が再開後のバージョンの Mozc をパッケージングするにあたり、やってきたことをまとめてみました。
7月
openSUSE Leap 15.4 のリリースパーティをオンライン(Gather Town)で開催しました。
8月
コミックマーケット C100 に参加し、Geeko Magazine 2022夏号を頒布しました。台風が近づく荒天での開催でしたが、来場者数の上限が引き上げられたこともあり、久しぶりの賑わいを感じることができました。
9月
ODC 2022/Online に Cross Distro Developers Camp (XDDC) の名義で参加しました。「Linux ディストリビューション開発の近況」というタイトルで、Debian、openSUSE、Ubuntu の開発の近況について話をしました。
10月
openSUSE.Asia Summit 2022 を開催しました。昨年は完全なオンラインでしたが、今年はオンラインのイベントに加え、オフラインサテライト会場を東京、台北、ジャカルタに用意しました。オフライン会場ではオンラインでの発表を一緒に聴講したり、各地域ごとの講演を行いました。オフラインでの懇親会も久しぶりでした。
openSUSE.Asia Summit 2022フォトアルバム
OSC Online/Fall では、修太さんが「YAML に書いた宣言的な定義から VM を作ってみた 〜一般のご家庭向けver〜」というタイトルで発表しました。
11月
オフラインでの展示が復活したということで関西オープンフォーラム2022に参加しました。
12月
openSUSE Advent Calendar 2022 を開催しました。今年は無事に完走できました。
12月31日にコミックマーケットC101に参加し、Geeko Magazine 2022冬を頒布します。
まとめ
後半から少しずつ対面のイベントが増えてきた1年でした。
来年は OSC も展示イベントを東京・名古屋で開催することになっており、参加イベントも増えそうな気がします。来年も引き続き、openSUSE ユーザ会の活動にご参加ください。
Category
openSUSE,
イベント,
レポート |
受け付けていません
By ribbon @
2022-12-24 00:10
FreeBSD ではできているのに、openSUSE で、less を使ってファイルやマニュアルを表示すると、less終了後に表示された画面が消えてしまいます。結果を見ながら別の作業をしたいときには少々不便です。調べた結果、この問題を解決するにはいくつかの方法があることが分かりました。
- オプション -X (または –no-init) を引数として指定して起動する。
一番簡単なやり方です。
- 環境変数 LESS に -X オプションを指定しておく。
あらかじめシェルの初期設定ファイル (.bashrc とか .cshrc とか) に、
LESS=’-X’
を指定しておきます。
- terminfo の値を変更する。
http://kurokawh.blogspot.com/2015/01/linuxcygwin-less-man.html や、https://t9md.hatenadiary.org/entry/20080802/1217655775によると、terminfo の値を修正することによっても変更出来るそうです(この方法は試していません)。
ただし、アプリケーションによっては、画面を消すことを前提としている物もあるようなので、色々テストしながら設定をするのが良さそうです。
Category
Tips,
デスクトップ |
受け付けていません
By Syuta Hashimoto @
2022-12-22 08:29
この記事は openSUSE Advent Calendar 2022 の22日目です。
ファイルマネージャーにDolphinを使ってるのですが、開いているディレクトリでコンソールを即座に使う方法を紹介します。
方法
F4を押す
以上です。
普通のDolphinはこんな感じでコンソールはありません。
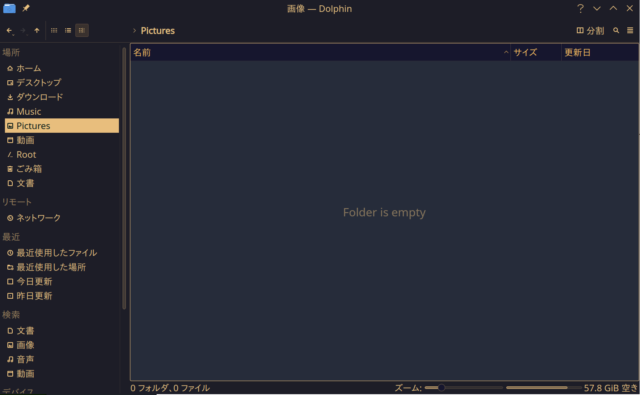
F4を押すと下部に開いているディレクトリをカレントディレクトリにしたコンソールが表示されます。
もちろん、コンソールとして使えます。
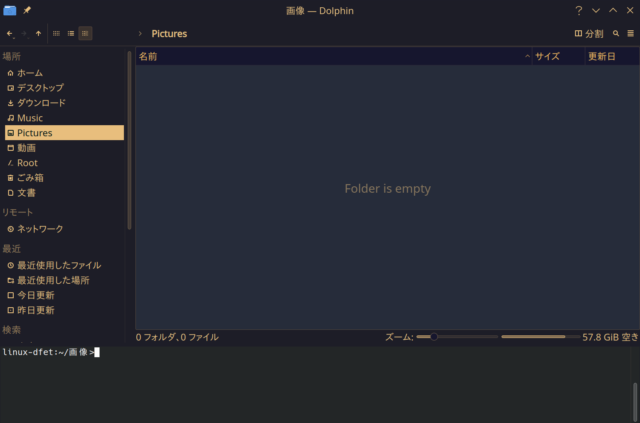
ウィンドウズでアドレスバーにcmdと打つとコマンドプロンプトが立ち上がるの、地味にいいなぁと思っていて、同等機能を探していたら見つけました。
最近はPDFの表示などをDolphinからすることが多いので、その横にあるテキストファイルをcodeで開きたい、とかいう時に重宝しています。
(と思ったのですが、ファイルを右クリックで「Visual Studio Codeで開く」が出てきましたね・・・)
Category
openSUSE,
Tips,
デスクトップ |
受け付けていません
By Syuta Hashimoto @
2022-12-21 08:17
この記事は openSUSE Advent Calendar 2022 の21日目です。
openSUSE、というかKDEを使ってる方なら、手軽に外観をがらりと変えることが出来ます。
事実、僕は月に一回変更して、都度新しいイメージを楽しんでいます。
ではさっそく方法ですが、メニューから「設定」->「KDE設定」を選んでKDE設定を開きます。
その中から、「外観」を選びます。
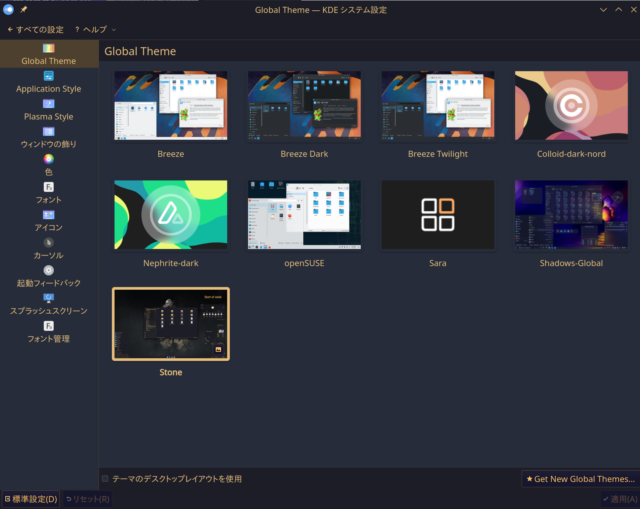 外観
外観
ここからGlobal Themeを選ぶと、がらりとイメージが変わります。アイコン、起動時の画面、ウィンドウのデザインと変わるので、別OSになった気分です。
え?これだけ?と思われるかもしれませんが、ご安心ください。有志の方が作成された多くのテーマを右下の「Get New Themes…」から選ぶことが出来ます。
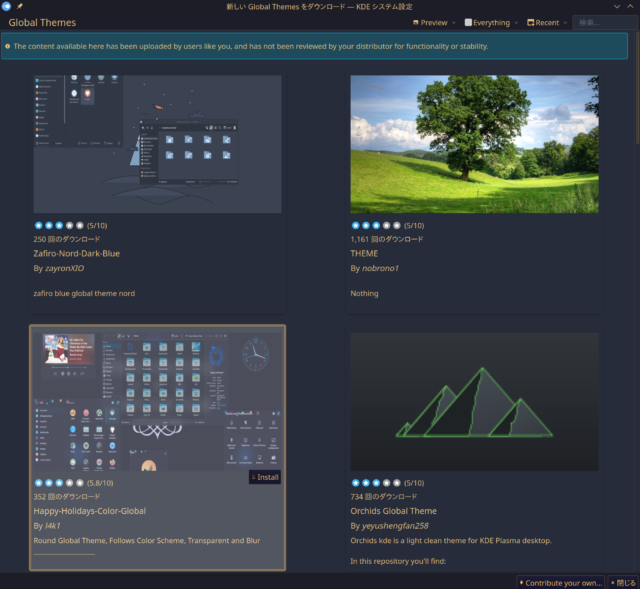 テーマ
テーマ
ドラッグすれば結構な数のテーマが表示されていきます。中にはvistaライクな外観も・・・
なお、上に表示されているように、openSUSEがレビューしたりしているわけではない、有志の作ということを留意してください。
たまに切り替え直後にアイコンが表示されなかったり(何かの拍子に直ります)、テーマによってはLibreOfficeのアイコンがみずらくなったりしてしまうのですが、元に戻すのも簡単ですのでぜひいろいろと試して新しい風をopenSUSEデスクトップに吹かせてみてください。
なお、自分のテーマを作成してアップロードすることもできますので、「俺の考えた最強のデスクトップ」をお持ちの方はぜひアップロードしてみてください。
Category
openSUSE,
デスクトップ,
未分類 |
受け付けていません
By Syuta Hashimoto @
2022-12-20 08:01
この記事は openSUSE Advent Calendar 2022 の20日目です。
オンラインカンファレンスなどで広く使われてるZoomをopenSUSEで手軽に使おうと思います。
そう、もうおわかりですね。Flatpakで導入します。
Flatpakとはコンテナ技術をデスクトップアプリに応用したユーティリティで、隔離環境でデスクトップアプリを使うことができます。
つまり、ホストの環境に依存しないので、僕のようにあれこれしてしまっているホストでも安心して使うことが出来ます。
まず、Flatpakがインストールされてなければインストールします。
sudo zypper in flatpak
そして、Flathubという、パッケージのリポジトリを登録します。
flatpak remote-add --user --if-not-exists flathub https://flathub.org/repo/flathub.flatpakrepo
登録したらアップデートを行います。
flatpak update
後はFlathubの公式ページ通りにすればすべてOKです。
Zoomのインストール
flatpak install flathub us.zoom.Zoom
Zoomの起動
flatpak run us.zoom.Zoom
これだけで比較的新しいバージョンのZoomを使うことが出来ます。
僕の所にパッケージで入っていたZoomがあったのですが、ある日「バージョン上げないとログインできないよ」と出てしまい、さっと思いついたのがFlatpakの利用でした。確か、30分後にZoomが必要、な時で、ちょっと焦ったのを覚えています。Flatpakを抑えておくと、こういう時に助かったりします。
また、skypeもslackもdiscordも、僕はFlatpakで快適に運用しています。
隔離環境のため、ローカルファイルとの連携などに多少流儀がありますが、環境を気にせず使える利点はありがたいです。いずれ、Flatpakを深堀してみたいと思います。
Category
openSUSE,
デスクトップ,
未分類 |
受け付けていません
By ribbon @
2022-12-19 00:12
第四世代の Intel CPU を使ったマシンで openSUSE を使っていると、シャットダウンコマンドで電源をOffにしようとしても( poweroff など)電源が切れません。一旦切れたようになりますが、再度起動してしまいます。この動作は、なぜか Windows と BSD (Dragon Fly BSD)では起こらず Linux のみ起こる現象のようです。 openSUSE 意外に Debian でも現象を確認しています。
色々調べたのですが、正解にはたどり着けず、毎回手動で電源を落としていました。そうすると、マジックパケットを飛ばして WOL による起動ができなくなり、ちょっと不便に感じていました。
結局、Kernel の詳しい人に正解をいただきました。Grub のオプションに
xhci_hcd.quirks=0x2000
を付けるのだそうです。これでちゃんと電源が切れ、さらに WOL も動くようになりました。
Category
Tips,
サーバ,
デスクトップ |
受け付けていません
By ribbon @
2022-12-18 00:00
この記事は openSUSE Advent Calendar 2022 の18日目です。
systemd が使われるようになると、daemon の制御とかのやり方は大きく変わりました。/etc/init.d にあるスクリプトから、systemd パッケージに含まれるコマンドを使うようになってきました。それらのコマンドは、xxxxxctl という、末尾に ctl が含まれるものが多いように感じました。そこで、/usr/bin/ の中にある、末尾が ctl なプログラムがどんなものかを簡単に調べて見ることにしました。
今回は、wdctl を紹介します。
コマンド名: wdctl
パッケージ: util-linux-2.37.2-150400.8.8.1.x86_64
動作: ○
wdctl は、システムのウオッチドッグ情報を表示するコマンドです。引数なしで起動すると以下のように表示します。
% wdctl
Device: /dev/watchdog0
Identity: Software Watchdog [version 0]
Timeout: 10 seconds
Pre-timeout: 0 seconds
オプションによって表示形式を変更することは出来ますが、基本的に上記のような情報を表示するだけです。ですので、あまり使い道はないかと思います。
Category
openSUSE,
Tips,
サーバ,
デスクトップ |
受け付けていません