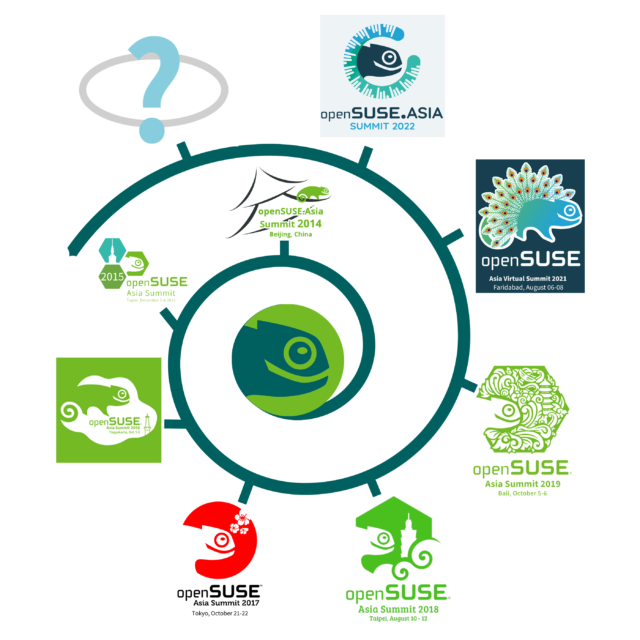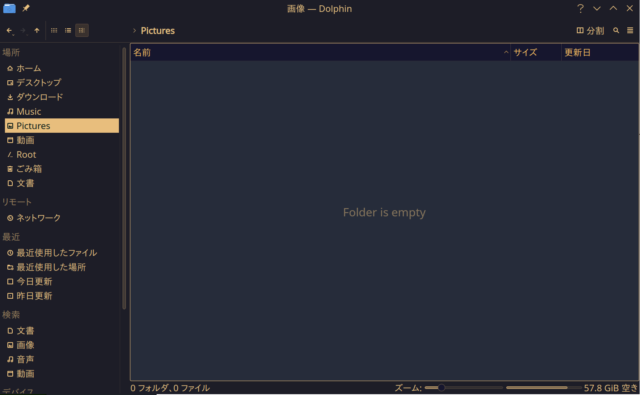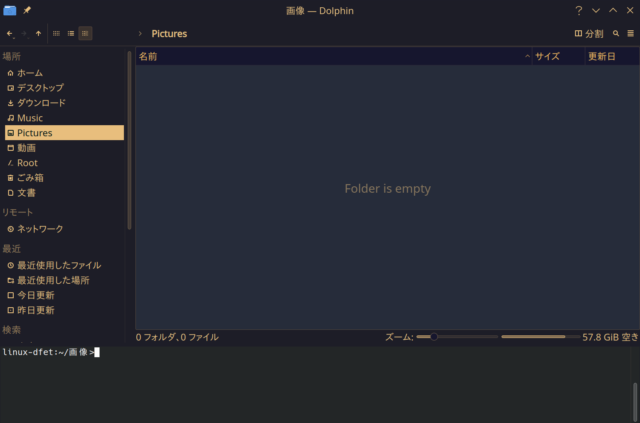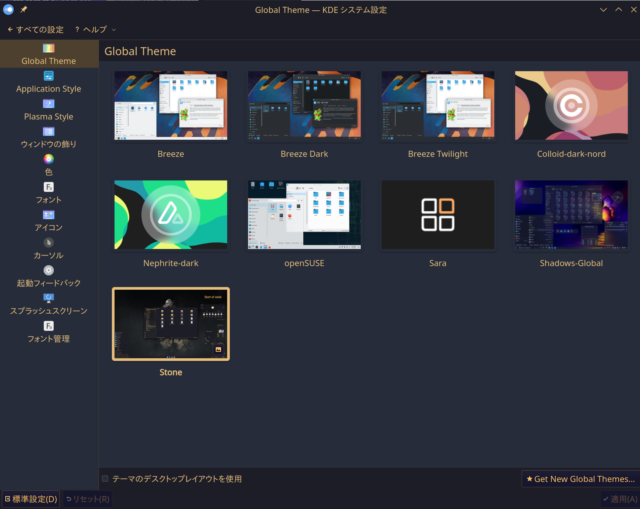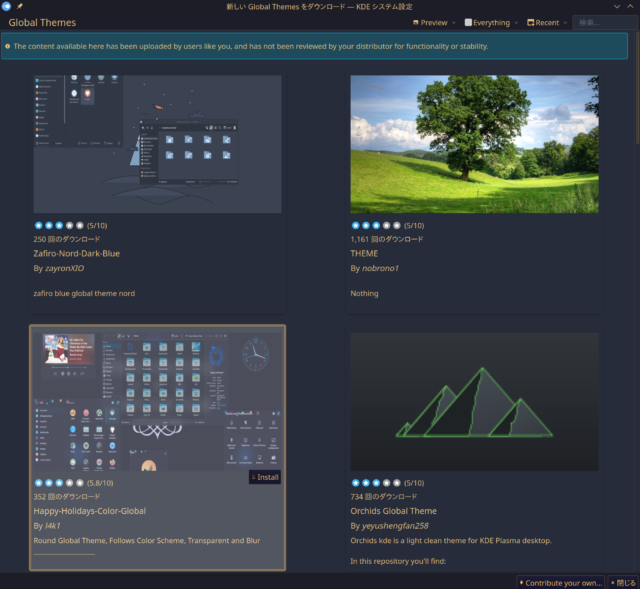By ribbon @
2023-11-28 21:18
openSUSE 15.5 で試したのですが、GlusterFS の中の glusterd は peer との通信にデフォルトで IPv6 で通信しています。 /etc/hosts に IPv4 アドレスでホスト名を指定してもそこを見ません。
option transport.listen-backlog 1024
と言う行を追加する必要があります。
Category
openSUSE ,
Tips ,
サーバ ,
ファイルシステム |
受け付けていません
By ftake @
2023-11-05 13:39
10月25日、26日に中国の重慶で開催された openSUSE.Asia Summit 2023 に参加してきました。openSUSE.Asia Summit は2014年から、ほぼ毎年開催してきましたが、2020年は中止、2021年はオンライン、2022年はオンラインとサテライト開催(台北、ジャカルタ、東京)でしたので、会場に集まっての開催は実に4年ぶりとなります。
中国の重慶には、大学の学生を中心とした強い OSS コミュニティがあります。サービスを企画して運用するような大学のサークル活動もあるそうです。openSUSE.Asia Summit 開催は(記憶によると)2回目の挑戦で初開催です。会場は重庆邮电大学 (重慶郵電大学、Chongqing University of Posts and Telecommunications)でした。会場には約200人が集まりました。
基調講演は openSUSE Board から Patrick が Geeko Foundation について発表しました。これまで、openSUSEには資金面での受け皿がなく、寄付等を受け取ることができませんでした。この問題を解決するために、資金団体を立ち上げる計画が進められていましたが、今年、設立に至りました。
こちらは、RISC-V アーキテクチャの CPU ボードシリーズ Milk-V のデモ。人気があって入手困難という話を小江戸らぐ で聞いたことがありました。うまく動かなかったらしく、ワークショップ中になにやらデバッグ中の風景です。
インドネシアの Edwin は、ダウンロードを改善するためにインドネシアに設置したリポジトリのミラーサーバについて発表しました。月間20TBを捌いているのですが、皮肉なことにトラフィックの多くは中国からになってしまっているそうです。現在は openSUSE の公式リポジトリも CDN を使ってリポジトリへのアクセスを改善しようとしています。しかし、こちらは(費用面の問題からだと思いますが)小さなファイルの配布にのみ使用しており、引き続きこのミラーサーバーは必要になるとのことでした。
昼ご飯はみんなで大学の近くの食堂へ。
ローカルな食べ物をみんなで囲いました。ローカルの料理を選んでくれたのか、いくつか辛い料理がありました。麻婆豆腐は会社近くの中華料理屋の四川風麻婆豆腐のほうが辛かったです。
私の発表は午後最初の枠でした。ODC などでも話している xdg-autostart-generator の話です。Leap 15.5での解決は間に合わなかったものの、このタイトル。
集合写真
夜はボランティア、発表者とともに懇親会へ。ちょっと豪華な地元料理です。ボランティアは情報系の学生だけではなく、語学系の学生も多く駆り出されていました。この懇親会では、日本のアニメが好きという学生と一緒にご飯を食べました。
カンファレンスツアー
今年のカンファレンスツアーは重慶の中心部から2時間ほど離れた、大足石刻を見に行きました。地獄の図、天国の図、千手観音とどれもスケールの大きい仏像ですが、なんと、どれも崖の岩を直接掘って作られています。
こちらは地獄の図
こちらは天国の図
この千手観音も崖を掘って作られています。
晩御飯は重慶名物の火鍋!磁器口とよばれる古い町並みを再現した観光地の外れにひっそりと佇む、隠れ家的な火鍋レストランでの夕食でした。
辛い方は一番辛くない設定にしてあったそうですが、辛かったです。具材はほとんどホルモンでした。癖の強いものは辛い方に入れないと美味しく食べられないそうです。
重慶ってどんな場所?
場所と地形
重慶は中国のほぼ中央の内陸部にある都市です。2023年10月時点では、COVID-19 以降の制限が解除されきっておらず、日本からの直行便は大阪からに限られており、北京や上海を経由して8時間程度で行くことができます。
大きな地図を表示 街の中心部は長江と嘉陵江という大きな合流地点にあります。大きな川沿いなので、広大な平地かというとそうではなく、高い丘や山に囲まれた谷になっています。このような場所に、3千万もの人が住んでいるということで、山沿いに高層ビル、タワマンが並ぶ姿は写真では伝わらない凄さです。
当然ですが、川沿いから内陸側に徒歩で行こうものなら、ものすごい階段を登る必要があります。エスカレーターやエレベーターはありません。
買い物、食べ物
町中にはいたるところにコンビニがあります。よく見かけるのはローソンとセブンイレブンです。日本や北京に比べると、かなり店舗は小さめですが、食料品を中心に馴染みのあるものが並んでいます。
朝ご飯はホテルと同じ建物にある飲食店を使いました。カウンター席4席のワンタンと小麺(ラーメン)屋では 100 g のワンタンスープが約220円で、これで十分お腹いっぱいになります。
観光地だとちょっと高いです。麻婆茄子丼は約500円でした。
困るのが注文です。簡単な英語も伝わりません。写真つきのメニューがあって、指差しができれば良いのですが、それもない場合は困ります。メニューはなんとなく何かは漢字から想像が付きます。あるお店では、何が聞かれているのか分からなかったところ、「熱」「冷」のように書いてくれました(漢字が読めることがよく分かったな)。もちろん Google 翻訳も役立ちます。
ちなみに、支払いは基本 QR コード決済です。現金も当然使えますが、お釣りがなくて困ることがあるようです。今年から Alipay に日本のクレジットカードが登録できるようになったので、気軽に使えました。カードのせいか、最初の1回だけうまく決済できず焦りましたが、カードを変えて以降は大丈夫でした。
パンダ
本場とあって、重慶動物園にはたくさんのパンダがいます。そして大人気。動き回っている子のまわりには、人だかりができていました。ほとんどの子は昼前にも関わらず、気持ち良さそうにぐっすり。ちょっと酔っ払いみたいです。
夜景
川沿いはライトアップされ、夜景がきれいです。観光船も運行しています。
ロープウェイにも乗ってみました(写真なし)。橋が開通して、地下鉄が通るようになるまでは移動手段として使われていたそうですが、今はすっかり観光用です。
ホテルの近くには、洪崖洞とよばれる、崖沿いにホテルやレストランなどが集まった商業施設があります。これまた豪華なライトアップで、多くの観光客が押し寄せていました。
交通
市の中心部は地下鉄やモノレールが張り巡らされており、近距離であれば、1回40円程度で移動できます。もちろん支払いは Alipay です。Alipay で発行できる公共交通機関専用の QR コードを使って乗降できます。
歴史はとても浅く、このあとに紹介するモノレールの2号線の開業が最も古く2005年、路線のほとんどは2010年代になってからの開業で、どれも設備が新しいです。
中でも有名なのが、この李子坝 (Liziba) 駅。マンションの中を線路が貫いています。観光スポットになっており、駅前では多くの人がカメラを構えていました。
来年の開催は?
開催地の公募はこれからですが、早速、インドネシアチームが手を挙げています。少しでも興味のある方は、ぜひなんらかの発表を用意して参加してみてください。
By Syuta Hashimoto @
2023-06-03 15:15
openSUSE.Asia Summit 2023 ロゴコンテスト
英語原文はこちら
※訳者注:4年ぶりとなるopenSUSE.Asia Summitの現地開催は中国の重慶に決まりました。ロゴは言語を超えてコントリビュート出来る素敵な分野だと思いますので、ぜひ皆さん応募してください。
私達はopenSUSE.Asia Summit 2023のロゴコンテストを開始します。ロゴはサミットの成功に必要不可欠な要素です。ご存知の通り、過去のopenSUSE.Asia Summitには、サミットが開催された地域・コミュニティを反映したユニークなロゴがあります。今年も前例に習って今年のサミットに相応しいロゴを集めるためにロゴコンテストを開催します。今年のopenSUSE.Asia Summitは、中国の重慶市で開催されます。詳細はこちら を参照してください。
コンテストは現在開催されていて、2023年7月16日が締切となります。最優秀作品の作者には運営委員から感謝の気持ちとして「Geeko Mystery Box(なにが入っているかはお楽しみ)」を送らせて頂きます。
締切:2023年7月16日
最優秀作品発表:7月24日の週
ロゴコンテスト募集要項:
ロゴは CC-BY-SA 4.0 ライセンスに準拠する事とします。また、openSUSE.Asia Summit 2023においてあなたの作品をロゴとして使用する場合、帰属【attribution(BY)-著作権者の表示】なく使用出来る事とします。帰属(著作権者の表示)はサミットのウェブサイトで行います。
ロゴはオリジナルである事とし、第三者の制作物を含む等、上記の著作権者の表示の特別条項付きCC-BY-SA 4.0 に抵触してはいけません。
モノクロとカラーフォーマットの両方を必ず提出してください。
SVGフォーマットで提出してください。
デザインはアジアのopenSUSEコミュニティを反映するものにしてください。
ロゴは以下の項目を避けるよう、厳重な注意を払って下さい。
何れかのブランド名や商標、及びそれらを連想させるもの
不適切な表現、攻撃的な表現、ヘイト表現、苦痛を与える表現、中傷的な表現、他人の名誉を毀損するような表現
性的に露骨であったり挑発的であったりする表現
暴力や武器を連想させるような表現
アルコール、煙草、ドラッグの使用を連想させるような表現
人種、ジェンダー、信仰、国籍、身体障害、性的指向、年齢に関する差別表現
グループや個人に対する、偏見、人種差別、中傷、及び何らかの害を与えるような表現
宗教、信条、国家主義を連想させるような表現
ロゴは、「openSUSEプロジェクトトレードマークガイドライン 」に従ってください。
ブランディングガイドライン はロゴのデザインに役立ちます(オプション)。
提出方法:以下の内容と共にデザインをopensuseasia-summit@googlegroups.comに送信してください
件名:openSUSE.Asia Summit 2023 Logo Design – [お名前]
連絡先のお名前とメールアドレス
設計の理念に関する文書(txtまたはpdf)
SVGフォーマットのベクターファイル(SVGフォーマットであることを確認してください)
添付のビットマップ サイズ:256×256 px以上、PNGフォーマット
ファイルサイズ 512 KB未満
openSUSE.Asia Summit 実行委員は、ロゴがすべての要件を満たしていることを条件として、ロゴを決定します。最終的な決定はopenSUSE.Asia Summit 実行委員が行い、それは最高スコアのデザインではない場合もあります。作成者には、Inkscape を使用することをお勧めします。Inkscapeは、あらゆる種類のデザインのための、強力でフリーでオープンソースのベクトルグラフィックツールです。
By ftake @
2022-12-25 16:52
openSUSE Advent Calendar 2022 にご参加ありがとうございました。
最終日は毎年恒例の1年のふりかえりをしたいと思います。
5月
OSC/Online 名古屋に参加し、久しぶりにまとまったセミナーを開催しました。タイトルは「たまには日本語入力 Mozc の話でもしようか〜新機能の紹介とコードコミットができないプロジェクトとの関わり方 」で、Tumbleweed では既に配信されている開発が再開後のバージョンの Mozc をパッケージングするにあたり、やってきたことをまとめてみました。
7月
openSUSE Leap 15.4 のリリースパーティ をオンライン(Gather Town)で開催しました。
8月
コミックマーケット C100 に参加し、Geeko Magazine 2022夏号 を頒布しました。台風が近づく荒天での開催でしたが、来場者数の上限が引き上げられたこともあり、久しぶりの賑わいを感じることができました。
9月
ODC 2022/Online に Cross Distro Developers Camp (XDDC) の名義で参加しました。「Linux ディストリビューション開発の近況 」というタイトルで、Debian、openSUSE、Ubuntu の開発の近況について話をしました。
10月
openSUSE.Asia Summit 2022 を開催しました。昨年は完全なオンラインでしたが、今年はオンラインのイベントに加え、オフラインサテライト会場を東京、台北、ジャカルタに用意しました。オフライン会場ではオンラインでの発表を一緒に聴講したり、各地域ごとの講演を行いました。オフラインでの懇親会も久しぶりでした。
openSUSE.Asia Summit 2022フォトアルバム OSC Online/Fall では、修太さんが「YAML に書いた宣言的な定義から VM を作ってみた 〜一般のご家庭向けver〜 」というタイトルで発表しました。
11月
オフラインでの展示が復活したということで関西オープンフォーラム2022に参加しました。
12月
openSUSE Advent Calendar 2022 を開催しました。今年は無事に完走できました。
12月31日にコミックマーケットC101に参加し、Geeko Magazine 2022冬 を頒布します。
まとめ
後半から少しずつ対面のイベントが増えてきた1年でした。
来年は OSC も展示イベントを東京・名古屋で開催することになっており、参加イベントも増えそうな気がします。来年も引き続き、openSUSE ユーザ会の活動にご参加ください。
Category
openSUSE ,
イベント ,
レポート |
受け付けていません
By Syuta Hashimoto @
2022-12-22 08:29
この記事は openSUSE Advent Calendar 2022 の22日目です。
ファイルマネージャーにDolphinを使ってるのですが、開いているディレクトリでコンソールを即座に使う方法を紹介します。
方法
F4を押す
以上です。
普通のDolphinはこんな感じでコンソールはありません。
F4を押すと下部に開いているディレクトリをカレントディレクトリにしたコンソールが表示されます。
もちろん、コンソールとして使えます。
ウィンドウズでアドレスバーにcmdと打つとコマンドプロンプトが立ち上がるの、地味にいいなぁと思っていて、同等機能を探していたら見つけました。
最近はPDFの表示などをDolphinからすることが多いので、その横にあるテキストファイルをcodeで開きたい、とかいう時に重宝しています。
(と思ったのですが、ファイルを右クリックで「Visual Studio Codeで開く」が出てきましたね・・・)
Category
openSUSE ,
Tips ,
デスクトップ |
受け付けていません
By Syuta Hashimoto @
2022-12-21 08:17
この記事は openSUSE Advent Calendar 2022 の21日目です。
openSUSE、というかKDEを使ってる方なら、手軽に外観をがらりと変えることが出来ます。
事実、僕は月に一回変更して、都度新しいイメージを楽しんでいます。
ではさっそく方法ですが、メニューから「設定」->「KDE設定」を選んでKDE設定を開きます。
その中から、「外観」を選びます。
外観 ここからGlobal Themeを選ぶと、がらりとイメージが変わります。アイコン、起動時の画面、ウィンドウのデザインと変わるので、別OSになった気分です。
え?これだけ?と思われるかもしれませんが、ご安心ください。有志の方が作成された多くのテーマを右下の「Get New Themes…」から選ぶことが出来ます。
テーマ ドラッグすれば結構な数のテーマが表示されていきます。中にはvistaライクな外観も・・・
なお、上に表示されているように、openSUSEがレビューしたりしているわけではない、有志の作ということを留意してください。
たまに切り替え直後にアイコンが表示されなかったり(何かの拍子に直ります)、テーマによってはLibreOfficeのアイコンがみずらくなったりしてしまうのですが、元に戻すのも簡単ですのでぜひいろいろと試して新しい風をopenSUSEデスクトップに吹かせてみてください。
なお、自分のテーマを作成してアップロードすることもできますので、「俺の考えた最強のデスクトップ」をお持ちの方はぜひアップロードしてみてください。
Category
openSUSE ,
デスクトップ ,
未分類 |
受け付けていません
By Syuta Hashimoto @
2022-12-20 08:01
この記事は openSUSE Advent Calendar 2022 の20日目です。
オンラインカンファレンスなどで広く使われてるZoomをopenSUSEで手軽に使おうと思います。
そう、もうおわかりですね。Flatpak で導入します。
Flatpakとはコンテナ技術をデスクトップアプリに応用したユーティリティで、隔離環境でデスクトップアプリを使うことができます。
つまり、ホストの環境に依存しないので、僕のようにあれこれしてしまっているホストでも安心して使うことが出来ます。
まず、Flatpakがインストールされてなければインストールします。
sudo zypper in flatpak
そして、Flathubという、パッケージのリポジトリを登録します。
flatpak remote-add --user --if-not-exists flathub https://flathub.org/repo/flathub.flatpakrepo
登録したらアップデートを行います。
flatpak update
後はF lathubの公式ページ通り にすればすべてOKです。
Zoomのインストール
flatpak install flathub us.zoom.Zoom
Zoomの起動
flatpak run us.zoom.Zoom
これだけで比較的新しいバージョンのZoomを使うことが出来ます。
僕の所にパッケージで入っていたZoomがあったのですが、ある日「バージョン上げないとログインできないよ」と出てしまい、さっと思いついたのがFlatpakの利用でした。確か、30分後にZoomが必要、な時で、ちょっと焦ったのを覚えています。Flatpakを抑えておくと、こういう時に助かったりします。
また、skypeもslackもdiscordも、僕はFlatpakで快適に運用しています。
隔離環境のため、ローカルファイルとの連携などに多少流儀がありますが、環境を気にせず使える利点はありがたいです。いずれ、Flatpakを深堀してみたいと思います。
Category
openSUSE ,
デスクトップ ,
未分類 |
受け付けていません