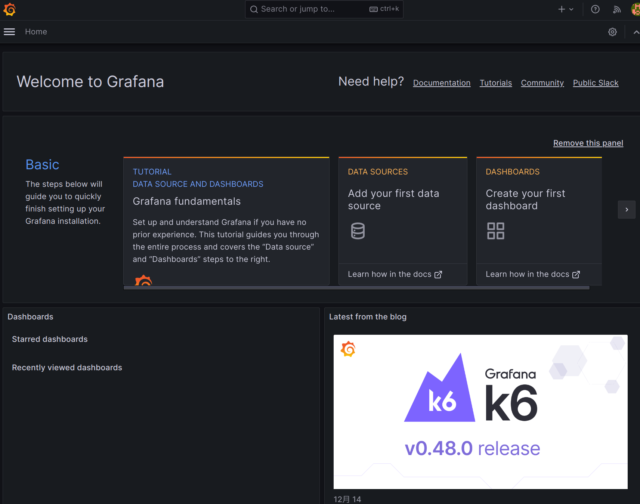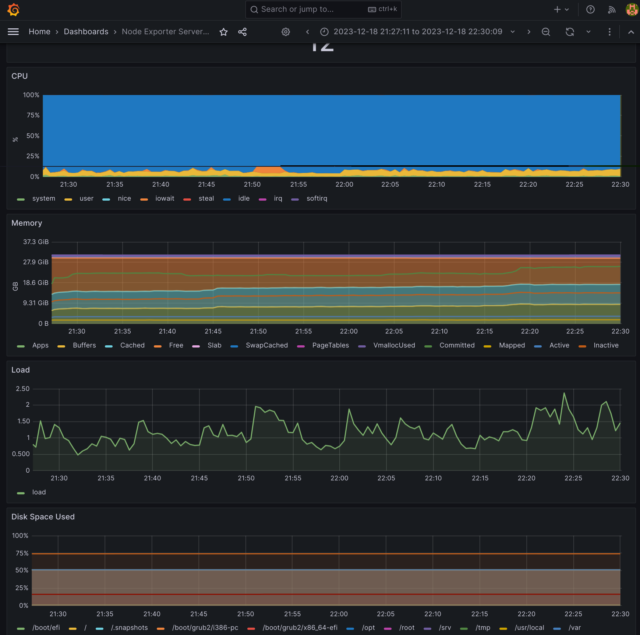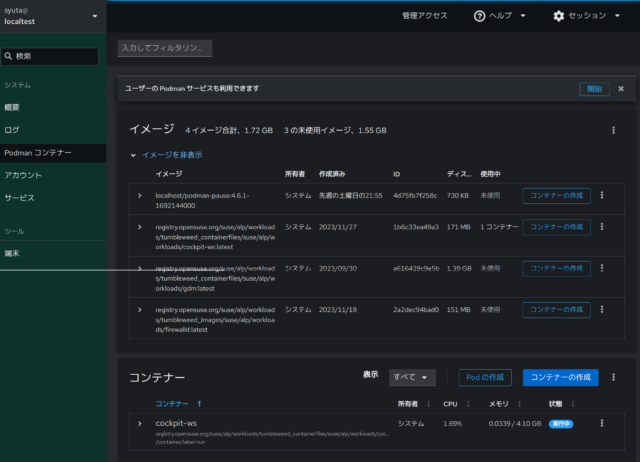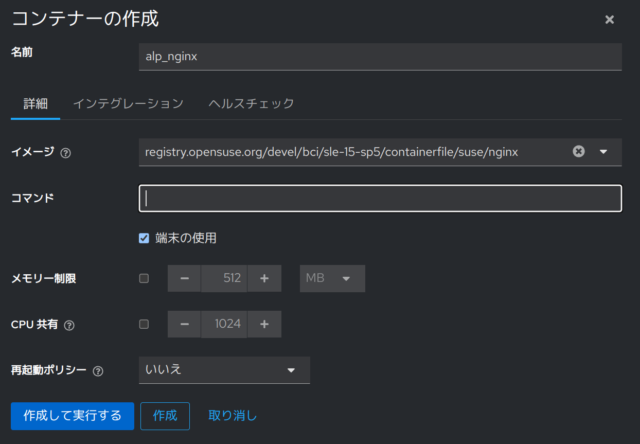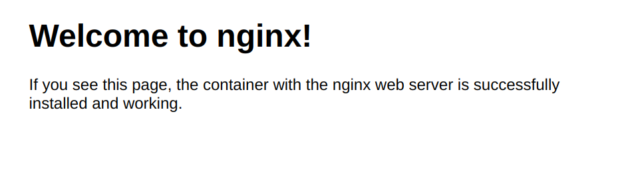By ftake @
2023-12-25 23:42
この記事は openSUSE Advent Calendar 2023の最終日です。
4月
オープンソースカンファレンス2023 Tokyo/Spring に出展しました2020年大阪以来のオフライン OSC でした。
7月
OSC 京都のオンライン、オフラインともに出展しました。オンラインでは川上さんが「ちょっと作ってDNS Resolverの気持ちになってみよう」というDNSサーバーを実装するハンズオンセミナーを行いました。
8月
コミックマーケットC103において、Geeko Magazine 2023 夏号を頒布しました。
オープンデベロッパーズカンファレンス(ODC)には、XDDC (Cross Distro Developers Camp) として参加し、openSUSE の開発について話しました。
10月
openSUSE.Asia Summit が重慶で開催されました。日本からは武山と橋本(修太)さんが参加しました。
11月
関西オープンフォーラムにブース出展しました。
オープンソースカンファレンス2023 Niigata では、「マスコットのかわいいLinuxディストリビューションopenSUSEのご案内」というタイトルで、橋本(鹿)さんが発表しました。
12月
コミックマーケット C103 で Geeko Magazine 2023冬号を頒布予定です。
2024年の活動は?
2023年はオフラインの活動が半分程度になり、コミュニケーションの機会が増えたのもあって、はじめましてな openSUSE ユーザに出会うといったこともありました。openSUSEユーザ会としてのイベント、特に mini Summit やリリースパーティは全く開催できませんでした。
1月には OSC 大阪への出展を皮切りに、今年以上にオフラインイベントに参加していきたいと思います。また openSUSE の関係者は XDDC としてもくもく会を開催して集まっていますので、開発や翻訳、ドキュメントに参加してみたい方はご参加ください。
Category
openSUSE |
受け付けていません
By Syuta Hashimoto @
2023-12-21 08:00
さて、毎度ながらの説明ですが、ALP (Adaptive Linux Platform)は、SUSEとopenSUSEで開発している次世代OSのベースです。イミュータブルで軽量な仕様となっています。
この冬発売のGeeko MagazineにインストールとCockpitというブラウザから管理できるアプリの体験記を書いていますので、ぜひ皆さん試してみてください。
今日は19日の記事の続きで、alpで動かしたgrafana workloadの制御コマンドを見てみたいと思います。
grafana-container-manage.sh create
grafanaコンテナを作成します。
grafana-container-manage.sh install
grafanaコンテナを動かすのに必要なファイル類をホストの/usr/local/binや/etcにインストールします。
スクリプト内の処理は、ホストのルートをマウントして、label-installというスクリプトを実行していました。
grafana-container-manage.sh start
grafanaコンテナをスタートします。
grafana-container-manage.sh uninstall
installコマンドでインストールしたファイル類などを削除します。こちらもスクリプト内の処理はホストのルートをマウントして、label-uninstallというスクリプトを実行していました。
grafana-container-manage.sh stop
grafanaコンテナをストップします。
grafana-container-manage.sh rm
grafanaコンテナを削除します。
grafana-container-manage.sh rmcache
garfanaイメージを削除します。内部で実行されるコマンドは、podman rmiです。
grafana-conatiner-manage.sh run
grafanaコンテナを実行します。
grafana-container-manage.sh bash
grafanaコンテナ内のbashを実行します。
grafana-container-manage.sh logs
grafanaコンテナのログを表示します。
コンテナのライフサイクルがわかっていれば、各コマンドの意味がわかるかと思います。
uninstallを実行すると、当然grafana-container-manage.shも削除されます。再び使うためには、19日の方法でイメージのinstallラベルを実行します。
# podman container runlabel install registry.opensuse.org/suse/alp/workloads/tumbleweed_containerfiles/suse/alp/workloads/grafana:latest
また、rmcacheでイメージを削除後、createをしようとするとイメージのpullが始まります。まぁ当然ですね。
実行時、runだとgrafanaのコンテナの中のシェルが動いたため、cerateからstartを実行する方法が安全そうでした。
基本的にはpodmanコマンドのラップですが、installなど一部処理を簡単に実行できるようになっているので、ぜひ試してみてください。
By Syuta Hashimoto @
2023-12-19 08:00
さて、毎度ながらの説明ですが、ALP (Adaptive Linux Platform)は、SUSEとopenSUSEで開発している次世代OSのベースです。イミュータブルで軽量な仕様となっています。
この冬発売のGeeko MagazineにインストールとCockpitというブラウザから管理できるアプリの体験記を書いていますので、ぜひ皆さん試してみてください。
ここ何回かalpについて記事を書いていて、やっとわかってきました。SUSE/openSUSEは、ホストとの連携が必要などの単に動かすだけでない処理が必要なアプリのインストールや準備処理を、コンテナに内包して、workloadとして動かす、という戦略をとってるものがります。その時に利用するのが、podmanのlabel付け(実行コマンドにlabelをつける)と、そのlabel名で呼び出すrunlabelオプションです。
今回はgrafanaをマニュアルに従って動かしてみます。
grafanaサーバーのセットアップ
まず、workload内包コンテナを探します。
# podman search grafana
あれ?一覧にworkloadのコンテナが出てきません。直接レジストリ名を指定してみます。
# podman search registry.opensuse.org/suse/alp/workloads/tumbleweed_containerfiles/suse/alp/workloads/grafana
表示されました。
では、イメージをpullしてワークロードを実行します。
# podman container runlabel install
registry.opensuse.org/suse/alp/workloads/tumbleweed_containerfiles/suse/alp/workloads/grafana:latest
容量があり1分ほど時間がかかりましたが、準備が完了しました。
grafanaのworkloadは、grafana-container-manage.shというスクリプトを用意してくれ、これを使ってコンテナの作成や実行などを行います。
まずは、コンテナを作成します。
# grafana-container-manage.sh create
すぐにコンテナが作成されました。
では、コンテナをgrafanaのサーバーと共に実行します。
# grafana-container-manage.sh start
今は指示通りコマンドを叩いてるだけですが、それぞれが何をしているかを見てみるのも楽しそうですね。
grafanaクライアントのセットアップ
今回はalpを動かしているホストをクライアントにしようと思います。
クライアントには、以下の2つのパッケージをインストールし、サービスを再起動します。
パッケージのインストール
- golang-github-prometheus-node_exporter
- golang-github-prometheus-prometheus
サービスの再起動
- systemctl restart prometheus-node_exporter.service
- systemctl restart prometheus
grafanaでの表示
では、grafanaを設定していきます。
ブラウザからgrafanaにアクセスします。
http://[ALP_HOST_IP]:3000
ログイン画面が表示されるので、ログインします。初期設定は両方ともadminとなっています。ログイン後、パスワード変更画面になりますので新しいパスワードを設定します。
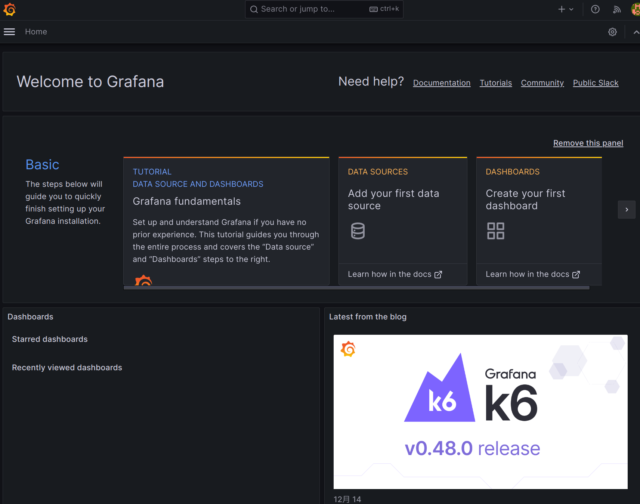 ログイン後画面
ログイン後画面
ログインしたら、ホストのprometheusからデータを取得します。
上段の真ん中にある「DATA SOURCES」をクリックし、種類の一覧が表示されるので一番上の「Prometheus」を選択します。
Prometheus server URLに、Prometheusを動かしているマシンのurlを指定します。デフォルトでポートは9090です。僕の場合、alpを動かしているホストなのでhttp://192.168.122.1:9090となりました。
ホストのlibvirtのゾーンで9090を開放し、画面下部の「Save & test」ボタンをおすと、Successfullyと出てきました。
サンプルで用意されているDashboardsを読み込んでみます。マニュアルはバージョンが古いようで、僕が試した時は以下の手順になりました。
- 左上のハンバーガーメニューから、Dashboardsを選択する
- 右側にある「New」のボタンをクリックして出てくるドロップダウンから、Importを選択する
- Import via grafana.comに、405と入力して「Load」をクリックする
- prometheusをクリックして、データソースを選択する 手順通りだと一つのため、それを選択する
- 設定が読み込まれるので、下の「Import」をクリックする
無事、グラフが表示されました。
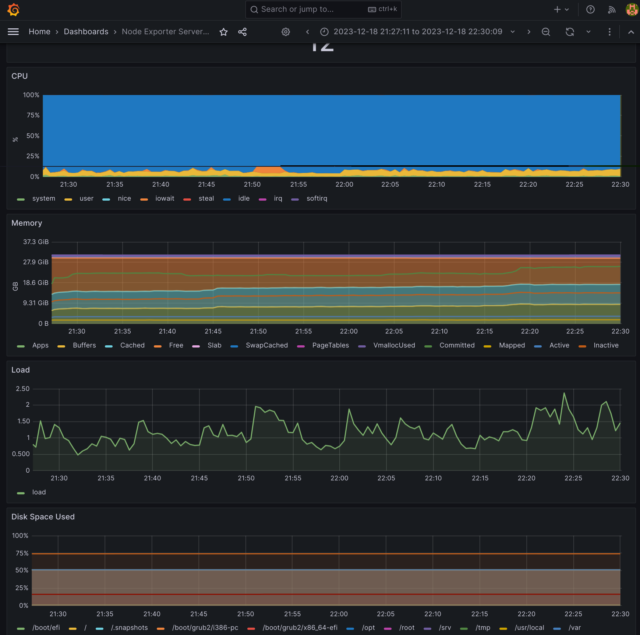 Grafanaダッシュボード
Grafanaダッシュボード
grafanaを制御するスクリプトには他にもアンインストールやキャッシュ削除などのオプションがありますので、追って紹介しようと思います。
By ftake @
2023-12-18 23:06
この投稿は openSUSE Advent Calendar の18日目です。
今年もこの時期がやってきました。12月31日に開催されるコミックマーケットC103において、Geeko Magazine Special Edition 2023冬 を発行します。

今回の内容は次のとおりです。
- 「最先端OS ALPを体感」開発中の Adaptive Linux Platform を実際にインストールして、Cockpit による管理や、GNOME を試してみました。
- 「Ignition で自動設定、Cockpit で管理―openSUSE Leap Micro を使ってみよう」コンテナホスト向け Leap の Leap Micro の簡単な使い方です。Ignition でインストールを自動化し、Cockpit で Redmine をデプロイする方法を紹介します。
- 「openSUSEでCephを使ってみる」「GlusterFSを使ってみる」2大分散ファイルシステムについて、16ページを使って紹介します。それぞれ、基本的なアーキテクチャ、インストール、マウント、故障が発生した場合の挙動について解説します。
- 「エーデル・シュティメ 〜とあるカメレオンのタリナイモノとネガウモノ〜」親に男子として育てられた女子高生とAIで動くカメレオン型ぬいぐるみのお話。
- 「Kritaを使ってライブ生成AIなお絵描きしてみよう」Krita上で適当な絵を描くと、その絵を元にAIが絵を生成。
Category
Geeko Magazine |
受け付けていません
By Syuta Hashimoto @
2023-12-15 08:00
さて、毎度ながらの説明ですが、ALP (Adaptive Linux Platform)は、SUSEとopenSUSEで開発している次世代OSのベースです。イミュータブルで軽量な仕様となっています。
この冬発売のGeeko MagazineにインストールとCockpitというブラウザから管理できるアプリの体験記を書いていますので、ぜひ皆さん試してみてください。
今日はalpで動かしているCockpitから、podmanを制御してみたいと思います。
まず、左側に「Podmanコンテナー」というメニューがあるので、そこを選択します。
すると、画面にPodmanサービスを有効化というボタンが表示されるので、クリックして有効化します。(すみません、スクショを撮り損ねてしまいました)
すると、イメージやコンテナーなどを制御できる画面が表示されます。
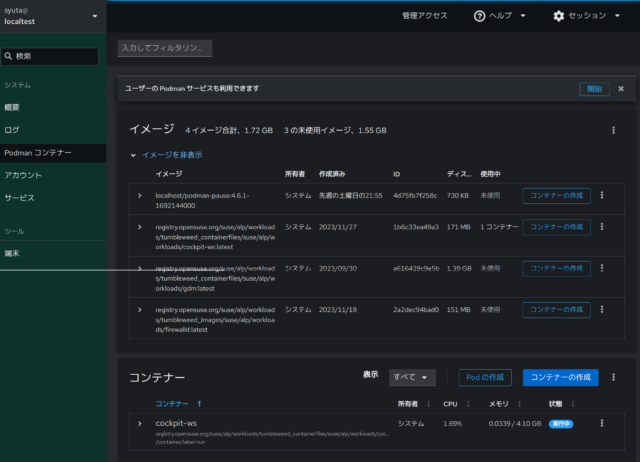 Podmanコンテナーの画面
Podmanコンテナーの画面
かなり直感的な操作ができそうです。
では、コンテナーを作成してみます。右下にある「コンテナーの作成」をクリックすると、コンテナー作成ダイアログが表示されます。
試しでnginxを作成してみます。
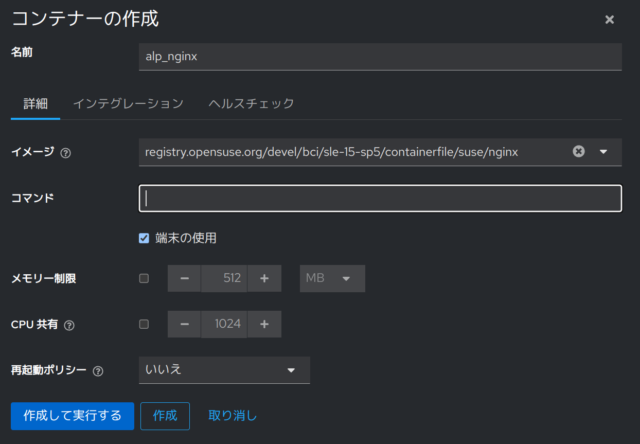 コンテナーの作成ダイアログ
コンテナーの作成ダイアログ
イメージの所にnginxと入れると、候補が表示されて、そこから選ぶことができました。
また、ポートマッピングもしておきます。「インテグレーション」タブで設定できました。
 コンテナーのポートマッピング
コンテナーのポートマッピング
左下の「作成して実行する」をクリックします。すると、イメージのダウンロードが始まりました。
 イメージダウンロード中
イメージダウンロード中
少しすると、無事実行中になりました。
 コンテナー実行中
コンテナー実行中
ホストのブラウザからアクセスすると、nginxが起動していることが確認できました。
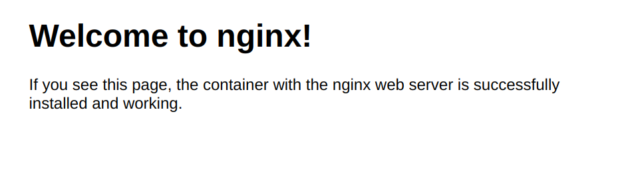
停止や削除などの操作も一通り画面から行えました。Podman、というかコンテナーの基礎知識は必要だなとは思いましたが、かなり直感的で使いやすかったです。
Category
Tips,
サーバ |
受け付けていません
By Syuta Hashimoto @
2023-12-12 22:22
ALP (Adaptive Linux Platform)は、SUSEとopenSUSEで開発している次世代OSのベースです。イミュータブルで軽量な仕様となっています。
この冬発売のGeeko MagazineにインストールとCockpitというブラウザから管理できるアプリの体験記を書いていますので、ぜひ皆さん試してみてください。
さて、今日は公式ドキュメントにある、firewolldをpodmanで動かす手順をやってみようと思います。
まず、alpにログインし、alp用のfirewalldのコンテナを特定します。
# podman search firewalld
そうすると、ドキュメントにも乗っているalp用ワークロードが搭載された registry.opensuse.org/suse/alp/workloads/tumbleweed_images/suse/alp/workloads/firewalld のイメージが見つかります。
次に、手順の通り、alpからパッケージとしてのfirewalldを削除します。alpはイミュータブルなため、通常のzypperコマンドではなく、専用のtransactional-updateコマンドで暫定的な削除を行い、リブートすることでそれがシステムに適用されます。
# transactional-update pkg remove firewalld
# reboot
では、イメージのワークロードを実行します。
# podman container runlabel install \
registry.opensuse.org/suse/alp/workloads/tumbleweed_images/suse/alp/workloads/firewalld
他のイメージの実行時にも触れましたが、podmanは実行コマンドにラベルを貼ることができ、runlabel コマンドでそのラベルを指定して実行することができます。一連のalpワークロード用イメージは、installといったラベルにホストの設定などの処理を持たせています。
ドキュメントによると、firewalldはpolkitやsystemdなどの準備をしてくれているようです。
そう言えば、冒頭にdbusとpolkitの設定ファイルが必要、と書いてあったのですが、特に用意はせず、、、さて、どうなるでしょうか。
インストールが終わったので実行します。
# podman container runlabel run \
registry.opensuse.org/suse/alp/workloads/tumbleweed_images/suse/alp/workloads/firewalld
コンテナが実行されました。ではコンテナ経由でfirewall-cmdを実行してみます。
# podman exec firewalld firewall-cmd --list-all-zones
すると、zoneが表示され、firewall-cmdが実行可能なことがわかりました。
なお、firewalldのコンテナはホストを制御する関係上、privilegedで動いています。また、podmanを使っている場合、systemdとも統合されていて、systemctlコマンドで制御することが可能です。例えば、コンテナの起動は以下のコマンドで代替できます。
# systemctl start firewalld
なお、firewalldやfirewall-cmdのマニュアルをコンテナ経由で見る方法もドキュメントに書かれていました。
firewalldならば、
# podman run -i --rm \
registry.opensuse.org/suse/alp/workloads/tumbleweed_images/suse/alp/workloads/firewalld \
man firewalld
firewall-cmdならば、
# podman run -i --rm \
registry.opensuse.org/suse/alp/workloads/tumbleweed_images/suse/alp/workloads/firewalld \
man firewall-cmd
で参照可能です。 manコマンドをコンテナの中で呼び出しているわけですね。
個人的に、firewalldをコンテナで実行する利点欠点が見えていない所があり、そのあたりも追って調査考察してみたいと思います。
Category
Tips,
サーバ |
受け付けていません
By ftake @
2023-12-11 16:52
この投稿は openSUSE Advent Calendar の 11日目です。そろそろ折返しです。
まれにスクリーンロックが固まってしまい、パスワードの入力画面が表示されいことがあります。このようなときに、ロックを解除する方法があります。使用するのは systemd に含まれているコマンド、loginctl です。
ロック画面が固まってしまったら、まず行うのが仮想コンソールでのログインです。Ctrl+Alt+F1を押すとログインプロンプトが表示されるので、ユーザー名とパスワードを入力してログインしてください。
つぎに、loginctl を実行すると、セッションの一覧が表示されます。
$ loginctl
SESSION UID USER SEAT TTY
22 1000 geeko seat0 tty1
3 1000 geeko seat0
2 sessions listed.
セッション 22 は、TTY が tty1 なので、現在操作している仮想コンソールです。固まっているのはセッション 3 です。
ロックを解除するには、以下のコマンドを実行します:
$ loginctl unlock-session 3
これでロックが解除できました。操作している仮想コンソールを Ctrl+D で抜けて、Ctrl+Alt+F7 を押すと、デスクトップに戻ることができます。
Category
openSUSE,
デスクトップ |
受け付けていません