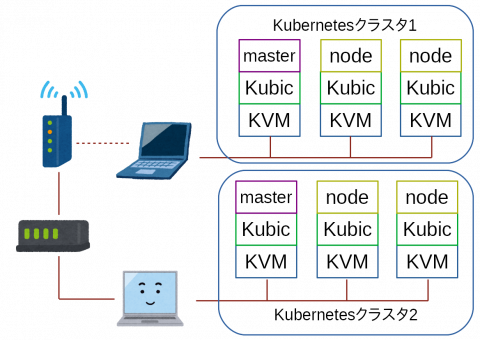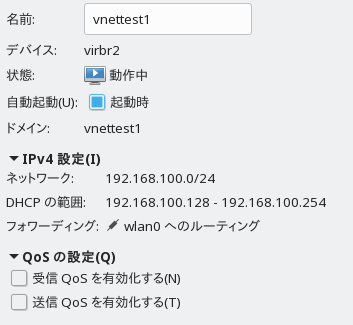By Syuta Hashimoto @
2019-06-03 23:29
橋本修太です
5/24 – 26、ドイツのニュルンベルク(SUSEの本社がある街)で開催された openSUSE Conference 2019 に参加してきましたので、レポートしたいと思います。
会場 Z-Bau

ライブハウスのようですね。大きな大学が無いので、ニュルンベルクで開催する時は、こういった所なのだとか。中央奥の入り口から入るメインホールは、200〜300人くらいは入れそうでした。
向かって左側はオープンテラスになっていて、ランチが振る舞われたり、二日目の夜は15.1のリリースパーティーをしたりしました。
フレンズ
日本からは、武山さん、井川さん、私、の三名で参加させて頂きました。
しかし、現地にもう1人、日本人の方が・・・・

japanese member
そう、SUSEのカーネルメンテナーである、岩井さんにご挨拶させて頂きました。ずっとお会いしたかったので、めっちゃうれしかったです。岩井さんは、そんなはしゃぐ私に良く接してくださる、ナイスガイな方でした。
台湾からは、Joshsi、Kimlin, Iceの三名が参加されてました。去年のopenSUSE.Asia Summitで一緒だったらしいのですが、私は面識がなく・・・申し訳ない。しかし、そんな私にもとても仲良くしてくださいました。
今年のopenSUSE.Asia Summit開催国、インドネシアからはEdwinとSaputroが参加していて、Asia Summitに付いて皆と色々と議論していました。
インドからはAsia Summitのslackでお話しているAmey、それと、モーリシャスからパワフルなIshなど、各国の面白い方達と知り合うことが出来ました。
boardの方達も、良い方達ばかりで、私の挨拶に気軽に答えてくださいました。
私の英語力が拙く、あまりテクニカルな会話で盛り上がれなかったのが残念でしたが、世界中のopenSUSE熱を感じる事が出来ました。
セッション
色々と面白いセッションが続きました。そんな中からいくつかをピックアップしてみたいと思います。
YaST – Yet another SUSE Talk? by Thomas Di Giacomo

基調講演は、SUSEのCTO、Thomasの、SUSEとopenSUSEの協調関係に付いてでした。
Thinking About openSUSE HCL by Joshsi
台湾のJoshsiから、HCLの現在と提案についてのセッションでした。Joshsiはハードウェア屋らしく、自然と興味がこういう方向に向くのだとか。
”Kubernetes The Hard Way” on openSUSE Cloud environment by Masayuki Igawa
井川さんの発表は、”Hard Way”チュートリアルの紹介と、それを自分で構築したOpenStackでやってみた、という話でした。
Geeko Magazine: A Technical Magazine on openSUSE, edited on openSUSE by Fuminobu Takeyama
武山さんの発表は、Geeko Magazineについてでした。色々な国の方が興味津々に聞いていて、「翻訳用のデータは、いつ、どうやってアップするんだ?」とか、「なんでグローバルでやらないの?」といった、めっちゃポジティブな質問が飛び交いました。Geeko Magazine、世界に注目されてます。
openSUSE MicroOS in Production by Ish Sookun
モーリシャスのIshは、Kubicのプロダクションユースケースの紹介でした。タイトルはMicroOSになってますが、これは直前にRichardがKubicメインでは無く、MicroOSメインのリリースを行ったため。Ishは全面的にこの方針に賛成みたいですね。
Kubic with OpenSDS by hashimotosyuta
不肖、私も発表させて頂きました。統一的なストレージ管理プロジェクトであるOpenSDSと、Kubicからのストレージ利用の話をさせて頂きました。
しかし、ビデオがYouTubeにあがってるのですが、英語があんまりだねといった感じのコメントを頂いてしまいました。真剣に練習して、きちんと伝えたい事を伝えられるようになりたいです。
あと、ユースケースの話も聞きたい、という意見もあって、そういう話をした方がこういうカンファレンスでは良いのかも、と思いました。
Why you should choose openSUSE Kubic? by kimlin
台湾のkimlinによる、Kubicの紹介とインストール方法の案内でした。インストール方法の案内、私が前にOSCで発表したり、GeekoMagazineに書いたりした内容に似ていて、びっくりです。Kubicの入りやすさは、世界共通のようです。
openSUSE Leap 15.x Kernels: Status Quo by Takashi Iwai
岩井さんの発表は、15.1のカーネルについてでした。バックポートの8割方はドライバで、ドライバはユースケースが限られるのでユーザーによるテストもあまり進んでいない現実があるのだとか。カーネルメンテナの苦労の片鱗を窺い知れるお話でした。
印象的だったのは、openSUSEとSLESとで、カーネルのソースは一緒だよ、バイナリは違うけどね、という表現でした。
まだまだありましたが・・・・
以上、かいつまんで紹介させて頂きました。openSUSE Conferenec 2019のセッションは、YouTubeにあがってますので、是非みなさんも興味のあるものを聞いてみて下さい。
観光
ドイツについた日に、フランクフルトを少し観光し、帰る日に、ニュルンベルクを少し観光させて頂きました。あと、カンファレンスの終了後も、時間があればニュルンベルクの名所を回らせて頂きました。

Nuremberg

SUSE
SUSE本社にもお邪魔させて頂きました(外側からだけですが・・・)
ニュルンベルクはパンもソーセージも美味しく、街並みもきれいでとても印象に残る街でした。
来年はどこ開催かは決まってませんが、英語を練習して、また参加したいと思います。
その前に、秋のopenSUSE.Asia Summitですね。特にアジアの方達は、このイベントでお会いしましょう。
openSUSE、参加された皆さん、愉しいイベントをありがとう!
Category
イベント,
レポート |
受け付けていません
By Syuta Hashimoto @
2019-02-25 22:20
橋本修太です
Geeko Magazineに書いていたのですが、ちょっと前、確かkubernetes 1.12の時は、flannel 1.10を適応しようとすると、エラーとなって適用出来ませんでした。
それが、flannelがバージョンアップして解決したようです。今では以下のコマンドでネットからflannelを適応する事が出来ます。
kubectl apply -f https://0y.at/kubicflannel
Kubicが適応できるバージョンにショートネームをあてたようですね。
インストールの全体記事はこちらです。
それでは良いコンテナライフを。
By Syuta Hashimoto @
2019-02-24 19:32
橋本修太です
2019/02/22(金)と、23(土)に開催された、OSC 2019 Tokyo/Springに行ってきましたのでレポートしたいと思います。
OSC Tokyo
オープンソースカンファレンスは全国で開催されるオープンソースをテーマにしたカンファレンスです。東京では年に二回、春と秋に開催されていて、今回も場所は日野にある明星大学さんに提供頂きました。来場者は両日で1000人越え、と、ブースルームは常に人が沢山な印象でした。
明星大学さん、いつもありがとうございます。「コンピューターと学び」のセッションも聞きにいきますね。
ブース

ブースと準備をしているftake氏

ぎーこ君たちとブースでopenSUSEやKubic、Geeko Magazineをアピールしました。
金曜日は武山さん、太田さん、橋本(鹿)さん、井川さん、土曜日は武山さん、橋本(鹿)さん、名古屋から来てくださった安藤さん、と、ブース担当者は結構多めでまわすことが出来ました。これなら、ブースまわったりセミナー聞きに行ったりと、皆で協力してできそうですね。
橋本(鹿)さんは別のブースの担当者だったりもしましたが・・・近辺で協力しあってブースを回すのも、OSCではよくある光景ですよね。
openSUSE知ってるよー、と言ってくださる方も増えてきている印象で、OSCでのアピール効果も出てきてるなぁ、と思っています。それに、今回はユーザー会に興味あります、という方も来て下さいました。ML、IRC、slack、とありますので、皆でopenSUSEを楽しんでいきましょう
セミナー

Kubernetesの実践例を講演するftake氏
金曜日に武山さんと私で、Kubernetesの入門レベルのセミナーを行ってきました。
参加者は60人程で、セミナールームは満杯。やはりKubernetesは注目されているなぁ、といった印象でした。
武山さんから、openSUSEの説明を5分ちょっと、それから私がKubicのインストールとKubernetesの起動を説明し、その後で再び武山さんがKubernetesの実践例を解説しました。
講演でKubernetes、Kubicに興味を持ってくれた方も少なからずいらっしゃって、講演後に詳細記事を書いているGeeko Magazineを求めにブースに来てくださる方もいらっしゃいました。
Kubic関連の情報はGeeko Blogでも常時発信していきますので、是非チェックしてみてください。
Kubic
ついこの間、CNCFに認定された事も受けて、是非どうですか?と、IaaSサービスさんにアピールさせて頂きました。前向きなお答えを頂けた所もありましたので、クラウドでKubernetes On Kubicな日も近いかもです。期待していますよー!
SUSE ソフトウェアソリューションズ ジャパン
今回もSUSEさんから景品提供頂きました。ロゴの入ったかわいいタンブラーですね。私も一つ欲しい・・・
大きいぎーこ君の保管、いつもありがとうございます。
打ち上げ
土曜日の終了後、Debianの方と打ち上げへ。なぜそうなったかといいますと・・・GNOME WaylandでCJKのInput Methodに問題がある、との事で、ディストリビューションを横断しての検討会話をしていたのです(私はその方面は明るくなく、主に武山さんが)。
その中で、ディストリビューションを横断しての企画、例えばハック合宿とか出来たらおもしろいね、という話も出てきました。関西では谷口さんが合同LTに参加されたりもしてますし、関東でもいろいろできたら面白そうですよね。イベントに参加することがあればレポートしますし、興味のある方は参加も検討してみてください。
なんかめっちゃ有意義でした
Kubicのアピールも上々で、安藤さんのように、名前は聞いているけれどお会いしたことは無かった方達と何人かお会いできたり、商業誌の方とお知り合いになれたり、昔の同じ職場の方がきてくださったりと、非常に有意義な二日間でした。
皆さん、ありがとうございました。次は2019 Tokyo/Fallでお会いしましょう。
その前に、7月開催予定のopenSUSE mini Summitですね。ぎーこ君プレゼント予定ですので、欲しい方は是非チェックしてみてください。
写真




Category
イベント,
レポート |
受け付けていません
By Taniguchi Akira @
2019-02-02 01:08
オープンソースカンファレンス 2019 Osaka
1 月 26 日に開催されたオープンソースカンファレンス 2019 Osaka に参加しました。
会場は大阪市にある大阪産業創造館 3F / 4F でした。3F はセミナーや企業系ブースが、4F はコミュニティ系ブースが並んでいました。

今回はセミナーを行わなかったので、ブースで openSUSE の紹介を行いました。
KOF 2018 から新たに関西在住となった中ギーコくんとちびギーコくんがブースを飾りました。
ブースでは openSUSE の紹介のような一般的な話から Transactional Update の話といったコアな話まで、多くの方とお話をすることができました。
元がビジネス向けだったためか、パーソナルな用途よりもビジネス向けの話(コンテナとか YaST での設定の容易さとか)に興味を持たれる方が多かったように思います。
openSUSE の紹介をするとよく聞かれるのが「openSUSE の特徴って何ですか?」という質問です。
この質問に対して、私は「YaST という設定ツールで GUI / CUI(ncurses) どちらからでも同じように設定が行えることです」と答えています。実際、家で使っているデスクトップでは設定ファイルを編集する機会がかなり減っているように感じています。
OSS 系コミュニティ合同 LT 大会 in 関西
翌 27 日は関西 Debian 勉強会、LILO、東海道らぐさんと合同の LT 大会に参加しました。
私は openSUSE の紹介と、KOF の東海道らぐ LT で発表した「SKK のススメ」を編集して発表しました。
SKK の利用による小指の酷使については、いくつか改善方法を教えていただいて、現在検討&お試し中です。
今後の予定
今後は、8 月 2 日(金)・3日(土)に開催するオープンソースカンファレンス 2019 Kyoto にブース出展する予定です(セミナーは未定)。
OSC 2019 Kyoto は会場となる京都リサーチパークが開催する KRP Week のひとつとして開催されます。
KRP Week では他にも様々なイベントが開催されるので、ぜひお越しください。
その前に、Leap 15.1 のリリースパーティ@京都サテライトを5月ごろに開催するかも知れません。
開催する場合は connpass にてイベント登録しますので、ぜひご参加ください。
By Syuta Hashimoto @
2019-01-31 22:54
橋本修太です
さて、突然ですが、今私のKubernetes環境はこんな感じになっています。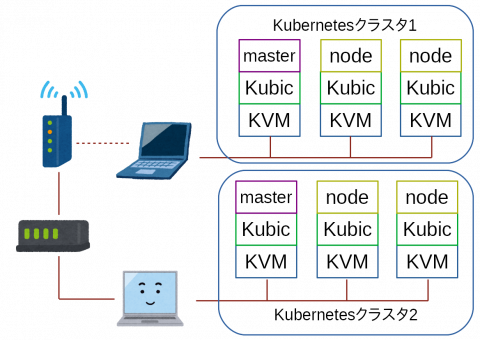
KVMは仮想マシン、KubicはopenSUSEのKubernetes専用ディストリビューション、masterやnodeはKubernetesクラスタでの役割を表しています。
ルーターに有線でデスクトップが繋がっていて、そこに3つKubicを走らせています。
また、ルーターはWiFiルーターに繋がっていて、WiFiでノートパソコンと通信、そのノートパソコンの上にも3つKubicが走っています。
それをですね、こうしたいのです。

デスクトップのnodeを、ノートパソコンのKubernetesクラスタに組み込みたいのです。
ノートパソコンは、メモリは16G積んでいて少し余裕はあるものの、CPUはcore i5で、KVMをこれ以上増やすのは難しいです。
そこで、クラスタの利点を活かして、デスクトップからnodeを引っ張ってくるわけです。
とりあえずこれでできました
KVMはデフォルトで閉じたネットワーク(ホストの外側からは中にアクセス出来ないネットワーク)を作成します。ただ、これはNATなので、ゲストからホストの外側にはアクセス出来ますが・・・
そこで、色々とやってみた結果、次のような方法でホストの外からのアクセスが出来ました。
- 【ノートPC】KVMでバーチャルネットワークを作成、マスカレードで接続
- 【デスクトップPC】ブリッジを作成
検証や調査等はおいおいやっていくとして、それぞれの設定を書いてみたいと思います。
今回は【ノートPC】編、次回は【デスクトップPC編】です
WiFi接続しているノートPCにブリッジを作成することに挫折
グーグル先生に教えてもらって、いくつかの方法を試したりしたのですが、どれも挫折してしまいました・・・
どうやら、ブリッジはレイヤー2で転送するものらしいのですが、WiFiはレイヤー2転送に対応していないというのが、WiFiでのブリッジ作成が難しい理由の大きなところらしいです。・・・いまいちピンとこないので、後ほど詳しく調べてみたいと思います。
parproutedやebtablesなどでレイヤー2転送を設定する
parproutedはarpをプロキシするものとの事です。また、etablesはEthernetフレーム用iptablesとの事です。parproutedはopenSUSE Leap15で上手く動かせられなかったり、ebtablesが意図した通り設定出来なかったりして、挫折してしまいました。
バーチャルネットワークを作成
Facebookでそんな事をなげいていたら、Saputro Aryuliant氏より、「KVMのバーチャルネットワーク設定して、iptablesでマスカレード設定すればいけるよ」とのお助けが。
「ホストPCの外から、ゲストPCにアクセスできる?」と聞くと、「iptables設定すればいけるよ」とのことでしたので、早速試してみることに。
KVMの設定
ルーティングでネットワークを作成します。
設定はvirt-managerでこんな感じです。
編集 > 接続の詳細
から、「仮想ネットワーク」タブを選んで、左下のプラスのアイコンをクリックして追加します。
デバイスにwlan0(WiFi)、方法にルーティングを指定している所がポイントです。
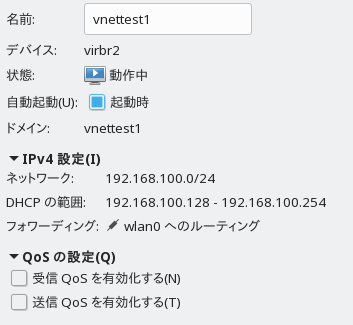
これ、デフォルトのNATネットワークだとだめなのかな?
iptablesの設定
まず、ノートPCでipv4のフォワードを有効にします。
sudo sysctl -w net.ipv4.ip_forward=1
これは再起動するとクリアされてしまいますので、常に設定したい場合は /etc/sysctl.d/の中に、{好きな名前}.confという名前で設定ファイルを作成して、その中に記述しておけばOKです。
確認は以下のコマンドで。
sudo sysctl -a
設定項目が表示されますので、grep -i forwardとかで絞ると楽に確認できます。
それから、同じくノートPCにマスカレードを設定します。
iptables -t nat -A POSTROUTING -s 192.168.100.0/24 -j MASQUERADE
- -t nat パケット中のIPアドレスを書き換える用のテーブルを編集
- -A POSTROUTING 転送でパケットが出ていく時に処理を行う
- -s ここで指定した所から来た(Source)パケットに対する処理
- -j 指定した処理を行う 今回はマスカレード
これで、ノートPCの上で走らせているKVM上のKubicが、自由に外にアクセスできるようになりました。
ノートPCの上で走らせているKVMにデスクトップPCからアクセスする
とりあえず、アクセスしたいマシンやKVM上のKubicで、以下の設定を行いました。
ip -4 route add 192.168.100.0/24 via 192.168.0.12
192.168.100.0/24行きのパケットは、192.168.0.12(ノートPCのIPアドレス)をデフォルトゲートウェイにしてね、という設定です。
これで、デスクトップや、そこで走っているKVM上のKubicから、ノートPC上のKubicにアクセスできるようになりました。
・・・もちろん、デスクトップ上のKVMも、ブリッジ設定して、ホストの外へアクセスできるようにすれば、です。その様子はまた次回に。
感想&課題
- ネットワークの基礎が無いのでちょっときつい
- レイヤー2ルーティングでブリッジ作成は可能?
- そもそもルーティングによる接続ってなんだろう
- ホスト外からアクセスする方法がスマートでない
- この辺りをもうちょっとまとめたい
Category
openSUSE,
仮想化 |
受け付けていません
By Syuta Hashimoto @
2019-01-05 23:16
橋本修太です。
例によって例のごとく、よくわからないけど動かなくなって、よくわからないままに手探りで解決したので、覚書を残させて頂きます。
現象
kubectlでdeploymentのyamlをapplyしても、DESIREDからCURRENTに移行しなくなった
要するに、新しいpod(Dockerで言うところのコンテナ)が動かなくなった、という事です。
原因
不明
直前に、nginx-ingress入れたりしていたんですけど、それでしょうか・・・・
解決方法
crictlで、Exitedなkube-controller-manager-****を削除したら、動き出しました。
手順
現象発生時、何かを調べたとは思うのですが、忘れてしまいました・・・とりあえずKubernetesを再起動させました。
NODEの削除(masterでの作業)
$ kubectl drain <node name> –delete-local-data –force –ignore-daemonsets
$ kubectl delete node <node name>
NODEの再起動(master含む各NODEでの作業)
$ kubeadm reset
$ reboot
いつもこの方法なんですけど、これでいいんでしょうか?
そして、いつもどおり起動していきます。
master起動
kubeadm init –cri-socket=/var/run/crio/crio.sock –pod-network-cidr=10.244.0.0/16
cp -i /etc/kubernetes/admin.conf ~/.kube/config
kubectl apply -f ./kube-flannel.yml
最後の、flannelのymlは、githubから落としてきたものです。詳細はGeeko Magazineをご覧ください。ただ、README.mdに書いてある、以下のコマンドでも正しく動きそうですね。flannelかな?と思って、こちらで試してみたのですが、動作は同じようでした。masterなので、いつどういう動作をするかは、保証されないのでしょうが・・・
kubectl apply -f https://raw.githubusercontent.com/coreos/flannel/master/Documentation/kube-flannel.yml
そして、同じ現象に出くわします。nodeの状態を以下のコマンドで確認するのですが、
kubectl get nodes
ずっと、STATUSはNotReadyのまま。
kube-system(というnamespaceで配置される、システム系のpod)を確認します。
kubectl get pods –all-namespace
すると、kube-controller-manager-****(****は、マスターのマシン名)のSTATUSが、CreateContainerErrorとなったまま。
ふーむ・・・ここでグーグル先生に泣き付く事小一時間。こんな感じで辿りました。
ログ確認
journalctl
Kubicは、Kubernetes関係のログはほぼここに入っています。いるはずです。いると思っています。
すると、こんな感じのログが立て続けに出力されていました。
pod_workers.go:190] Error syncing pod
****************** (“kube-controller-manager-linux-riis_kube-system(*********************)”), skipping: failed to “StartContainer” for “kube-controller-manager” with CreateContainerError: “the
container name \”k8s_kube-controller-manager_kube-controller-manager-linux-riis_kube-system_********************_**\” is already in use by \”************************************
\”. You have to remove that container to be able to reuse that name.: that name is already in use”
******はマスクです。ランダム英数字が入っています。また、linux-riisが、masterのマシン名です。
podのログも確認してみましたが、同じようなログが出力されていました。(はずです・・・もしかしたら、コンテナを生成できなかった、程度だったかもしれません・・・)
kubectl logs pods/kube-controller-manager-****(マシン名) -n kube-system
-nオプションで、namespaceを指定しないと、見つからないと言われるので注意です。
ふむふむ、どうも、IDだかがかぶってしまって、新しいkube-controller-managerを起動できないようです。
ここでイメージとコンテナの確認です。Kubicはcri-oを使っているため、コンテナ関連のコマンドはcrictl、サービスはcrioになります。crictlのホームページはこちら。Dockerと似たような感じで使えるのではないでしょうか。ちなみに、このコマンドが入っているパッケージはcri-toolsです。
サービスステータスをチェックします。
systemctl status crio
CNIのデフォルトネットワークが見つからないよ、というエラーが見えますが、flannelを適応すれば直るでしょう・・・直ると信じたいです。(事実、直りました。)
では、コンテナの確認です。
crictl ps -a
すると、Runningとなっているものと、Exitedとなっているもの、2つのkube-controller-manager-****が。その他にも、kube-apiserver-****や、kube-scheduler-****も同じように、二種類。
Exitedとなっているものは不要なので(不要で終了したのでExitedなはずなので)、削除しましょう。
crictl rm ****(コンテナIDです。先のcrictl ps時に表示されます。)
そして、システム系のpodを確認。
kubectl get pods –all-namespaces
すると、なんと、kube-controller-manager-****が、Runningに変わっているではありませんか!
ただ、ちょっと待ってkubectl get nodesしても、NotReadyだったので、同じくExitedだった、kube-apiserver-****と、kube-scheduler-*****のコンテナも、削除しました。
そして待っていると・・・・無事、masterがReadyになりました。
後は、ワーカーNodeのkubeadm joinもすんなり動き、正常稼働に戻りました。
課題&感想
- 情報収集の方法をもっと知りたい
- crictl知ったのは良かった
- Kubicの再インストールを考えたけど、粘ってみてよかった。(いつもこうとは限らない)
- 正常時のログとかを認識していないと、異常時にあたりを付けにくい
- ingressは、Kubic用があるっぽい
- 今見てみたら、kube-schedulerとか、Exitedなのがあった・・・
Category
openSUSE,
サーバ |
受け付けていません
By ftake @
2018-12-25 22:48
openSUSE Advent Calendar 最終日です。おかげさまで、無事完走することができました。皆さん、クリスマスをいかがお過ごしでしょうか?
最終日は毎週日曜日の openSUSE 定例での振り返りと来年に向けてをお送りします。

(ftake) まずはこんばんは
(hashimotosyuta) こんばんわー
(ftake) 最初はふり返りということで、時系列で振り返っていきましょうか
(ftake) 1月は新年会京都と新年会東京、OSC 大阪だった気がします
(ItSANgo) 京都ではお世話になりました。来月4日もよろしくお願いします。
(ftake) 京都の新年会は7人 + kimitoboku さんが参加で、思った以上に集まりました
(ftake) はい、来年の新年会もよろしくです
(ftake) 東京の新年会は…あまり記憶にないです
(hashimotosyuta) openSUSE Asia Summitの打ち上げ兼だった気が
(ItSANgo) calendarの綴はいつも間違えます。
(ftake) OSC 大阪は taniguchi さんの 「Linux デスクトップ & Emacs 徹底攻略!」でしたね
(ItSANgo) その時間はお留守番だったかな、私。
(ItSANgo) ブースを訪れる人が使っているdistributionはArchが多かった印象。
(ftake) それは東京でも同じ傾向が
(hashimotosyuta) 東京でも、Arch使い多かったです でも、Archはブース出されていないんですよね
(ftake) 誰か出せば良いのにと言う話が、秋の東京の展示ブースで出ていましたね
(ftake) さて、2月は OSC 浜名湖と OSC 東京。
(ftake) https://blog.geeko.jp/date/2018/02
(ftake) Portus 祭り?
(hashimotosyuta) あ、私、OSC東京のレポート書いてなかったんですね
(ftake) 浜名湖と合わせて1つという、手抜き感…。
(hashimotosyuta) OSC東京ではPortusの発表をさせて頂きました。もうちょっとユーザ目線のユースケース中心な解説が出来たら良かったです。後、発表を急ぎすぎました
(ItSANgo) こんばんは、2月を振り返り中です。
(hashimotosyuta) こんばんわー
(hashimom) こんばんわ〜(あ、なるほど
(kimitoboku) 実は毎年,自分が浜名湖を書いてないですね(((((
(ftake) OSC 出展したらレポートを書きましょう。って、よく考えたら自分も島根のレポートを書いてないかも。
(hashimom) あ〜・・・・・。
(hashimotosyuta) OSC出展に限った話ではないですけど、レポートって、結構目に止まりますし、後々振り返る時の標石になったりもしますし、「この程度」とか思っていても、書いておいたほうが良かったりしますよね
(ftake) あ、3月に hashimotosyuta さんのブログがあった: https://blog.geeko.jp/date/2018/03
(hashimotosyuta) これ、設定編で、Portusの保管記事なので、直接のセミナーレポートでは無いんですよ XD
(hashimotosyuta) 後、活動の中心には居ない方達にも、ユーザー会はアクティブですよー、って感じてもらえると思いますし 更新とまったWikiとかマジヤバイっす;;
(ftake) さて、4月、5月は記事が何も無いですね。
(hashimotosyuta) s/保管/補完
(ftake) 5月は Leap 15.0 のリリースとかがありました
(hashimom) 5月ってOSC名古屋・・・ry
(hashimotosyuta) (a,
(ftake) うそ、3月、4月が記事無しです
(ftake) で、5月: https://blog.geeko.jp/date/2018/05
(hashimotosyuta) (あ、月ってそういう意味ですか)
(hashimom) OSC名古屋はちゃんとかいてたんですね!
(ItSANgo) 5月に入ると英語の勉強を始めているなぁ、私 (メモを確認中)。
(hashimotosyuta) どんなメモです!?
(hashimotosyuta) 安藤さんの仮想化セミナー一度聞きたいなぁ
(hashimom) OSC名古屋の反省点でzgockさんの代筆です。
(ItSANgo) mockmockという会があって、そこに書いたことを振り返っているんです。
(hashimom) 「openSUSEって仮想化専用とかやや難しいものと思われてるらしい」とのことw
(hashimom) これはzgockさんが人づてに聞いた話らしいです・・・
(hashimotosyuta) なるほどです、mockmock
(ftake) じゃ、Kubic ネタでさらにコンテナ専用感を
(hashimotosyuta) それをOScかAsia Summitで発表しましょうw openSUSEは(日本の一部地域では)仮想化専用とかやや難しいものと思われている
(hashimotosyuta) Kubicあるので、仮想化に力入ってるのは事実ですけどね
(hashimom) まぁzgockさんがそういう方だからですね・・・w
(hashimotosyuta) s/あるので/ありますし
(ftake) 5月は他にも ribbon さんが投稿を2件
(ItSANgo) DコンパイラってあのD言語の?
(ftake) あの D 言語ですね
(ItSANgo) 名前だけは知っている…。
(hashimotosyuta) 私も名前のみ・・・
(kimitoboku) D言語は書きやすくて,謎機能がいっぱいあって良い言語ですよ
(hashimotosyuta) 謎機能がいっぱい、というパワーワードw
(ftake) OneDrive ネタで使ったみたいですね
(ftake) 6月行きましょう
(ftake) https://blog.geeko.jp/date/2018/06
(hashimotosyuta) mini Summitですね 準備させて頂きました。
(hashimotosyuta) その前に、2018のロゴ募集がw
(ftake) あれ、ロゴは今回、日本から1件くらいは出したんでしたっけ?
(hashimotosyuta) それを私も気になっていて・・・
(hashimotosyuta) あ、yoshinonさんが投稿されてますね
(hashimom) もうそろそろ7月かな〜ってタイミングで谷口さんが合流とな。(振り返り中です!
(taniguchi) こんばんは
(hashimom) こんばんわ〜
(hashimotosyuta) こんばんわー 出番です、谷口さん
(ftake) mini Summit は 25人参加(3人無連絡キャンセル)でまずまずの集まりでしたね
(ftake) https://opensuseja.connpass.com/event/86085/
(taniguchi) え?え?何でしょ。
(ftake) 来年は30人を目指して。
(hashimotosyuta) もうちょっと参加人数増やしたかったです 力不足 ;;
(ItSANgo) Geeko Magazine 2018夏号
(ftake) 7月: https://blog.geeko.jp/date/2018/07
(hashimotosyuta) 来年は30人目指したいですね
(ftake) Geeko Magazine 夏号と、OSC 北海道
(hashimom) 夏と言えばOSC京都!・・・の前に北海道もあったw
(hashimom) (まってみなさんOSC京都忘れてる!←正確には記事がないとも言う?
(hashimotosyuta) OSC京都8月じゃありませんでしたっけ?
(taniguchi) 今年はさらにがっつりと openSUSE に関わった年だったように思います。
(taniguchi) osc 京都は 8 月ですね。
(hashimotosyuta) すばらしいと思います :)
(hashimom) あ〜、8月になるのか。
(hashimom) (あれよくわからないのよね。。。7月末だったり8月頭だったり
(ftake) で、北海道はどうでした?
(taniguchi) ここ数年は8月第1週ぐらいになっているような。
(taniguchi) 海鮮丼おいしかったです(違
(hashimotosyuta) 海鮮丼羨ましいです :)
(taniguchi) 全体が「若い」印象がありました。
(hashimotosyuta) 若い羨ましいです :)
(taniguchi) 手作り感というか、学生の空気が漂っている感じ。
(taniguchi) 私自身が初参加だったからだというのも大きいと思いますが、
(taniguchi) OSS を楽しんでいるというか、色んな可能性を探っているような感じ。
(hashimom) もともとあっきぃさんもOSC北海道出身ですし、学生の方が多いかな〜って印象はありますね
(hashimom) 私は行ったことないけど!!
(taniguchi) OSC 京都だと、定番化しているというか、知っている人が知っている所に来ている、というか。
(ftake) 来年の北海道は 5/31, 6/1 でちょっと時期がずれています。
(hashimotosyuta) 結構、違いがあるんですね、京都、北海道、東京
(taniguchi) 悪い言い方をすると「いつもの人がいつものように集まってるだけ」な感じがしてます。
(taniguchi) ご新規さんが少ない印象←OSC 京都
(hashimom) なるほど。です。w
(kimitoboku) 京都は学生がいっぱいいるはずなんですけどねぇ
(hashimom) ちなみに来年はOSC名古屋が7月になりますね
(hashimotosyuta) ・・・・来年のmini Summitはいつごろやりましょうか。
(ftake) いつも通りのルールだと
(ftake) 7/20ですね
(taniguchi) 学生さんたちにとっては、OSSは参加するものじゃなくて、会社で使うものになってしまっているのかなあ、と思うです。
(hashimotosyuta) 7月の第三土曜日でしょうか?(話脱線申し訳ない)
(ftake) Open Source Summit Japan の翌日
(ItSANgo) なるほど >使うもの
(hashimotosyuta) OSS、という概念を知らない方も多いのかな、と。IT系以外の学生の方は
(ItSANgo) IT系以外の人がOSSを知っていたらびっくりです。
(hashimotosyuta) あ、なるほどです。Open Source Summit Japanの翌日・・・なんで自らハードルあげる日なんでしょうwそれとも、テンション引き継ぎたい??
(ItSANgo) IT系の人がOSSを知らなかったら困りますが。
(hashimotosyuta) この間、ちょっとIT系以外の学生さんとかと接したのですが、OSSを知らない方ばかりでした。さすがにIT系の方はご存知でした
(ftake) OSSJ で来た SUSE の人、openSUSE の人を呼べるかもしれないという理由です。
(hashimotosyuta) あ、なるほどです。確かにそういう意味では、去年、CTOはチャンスありましたものね
(hashimom) (まぁOSSの人がご存知な方多ければ、どこぞの中華系企業の発表会で『Linuxカーネルをチューニングして音楽をよくしました』とかいう話あっても記事にならないw
(hashimotosyuta) では、来年はOSSJでアプローチがんばります :) (この発言がAdvent Calendarに残っていいのだろうか)
(ftake) 事前に告知しておかないと、OSSJ 会場でアプローチしても調整が効かないかもしれないですね
(ftake) さて、8月です: https://blog.geeko.jp/date/2018/08
(hashimotosyuta) うぉっふ Asia Summit、愉しませて頂きました :)
(taniguchi) 台湾行きたかったなぁ…
(hashimotosyuta) 台湾、すごく良かったですよ。台湾の街もよかったですし、Asia SummitやCOSCUPも。
(ItSANgo) (個人的な話: この月からダイエットを始めました。)
(taniguchi) (悔しいので、来年行くために貯金中。
(ftake) Asia Summit の記事は9月にもあります: https://blog.geeko.jp/date/2018/09
(hashimotosyuta) スピーカーで参加して、TSP申請という方法もあります :)
(hashimotosyuta) (あ、個人的に、7月はキックボクシングの試合でKO負けしました)
(kimitoboku) 来年は観光地なので,ちょっと交通費がお高そうですかね
(taniguchi) 来年はどこでしたっけ?
(ItSANgo) (そういや後輩がムエタイ始めました。)
(ftake) 交通費は、遠いから高いという感じになりそうです
(hashimotosyuta) (ムエタイ始めたとかいいですねー)
(ftake) 宿はグレードによる…。
(ftake) 来年はバリですよ
(kimitoboku) 来年はバリ島(インドネシア)(予定)ですかね
(ftake) その前に5月に openSUSE Conference なんてのもありますが…
(hashimotosyuta) 観光シーズンで日程提案してたんですけど、高いのでやめてー、日程ずらしてーってお願いしました、来年のAsia Summit
(hashimotosyuta) oSC(さっきは間違えました)、発表提案は出してみる予定です。
(taniguchi) バリですかあ…いいなぁ…
(hashimotosyuta) 谷口さん、是非発表提案 :)
(taniguchi) (すっと目をそらす
(hashimotosyuta) Asia Summit、openSUSEは割とコミュニティ活動に関する発表が興味深かったです。
(hashimotosyuta) (そらした目を追いかける
(ftake) 10月: https://blog.geeko.jp/date/2018/10
(ftake) OSC 東京
(hashimotosyuta) 私もレポート書いたのですが、次月となってしまいました
(hashimom) (あ、ここにセミナーの時の写真があったのか・・・・・・・
(ftake) あとは https://opensuseja.connpass.com/event/101835/ も
(hashimotosyuta) そうそう、mini Summitからですけど、井川さんが活動に関わってくださるようになりましたよね。うれしいです。
(hashimom) 本当にそう思いますね!!
(ItSANgo) 21:30を過ぎたので寝ます。おやすみなさい。
(ftake) 前回のセミナーは、会場にそもそも人がいなくて残念でしたが
(hashimotosyuta) あ、ユーザ会活動方針打ち合わせの取りまとめ、blogに書くとか言っておいてしていない・・・申し訳ないです。
(hashimotosyuta) ItSANgoさん、おやすみなさいです。
(ftake) 今後もテクニカルな話をしてもらいたいですね
(ftake) @ItSANgo おやすみなさい
(hashimotosyuta) 環境によっては、すごく面白い話だと思うんですよね、井川さんのセッション
(hashimom) OSCだと・・・っていうのがあるのかな〜???
(hashimotosyuta) 今一、OSC東京の参加者のニーズがわからない・・・
(hashimotosyuta) ItSANgoさん、振り返りに関して、何か発言しておきたい事とかありましたら、是非
(hashimom) 東京だと初心者向けのほうがウケが良くて、地方だとマニアックな方がウケがいい……って話だったりしてw
(hashimom) (でも事実そんな気もしなくもない。東京は何か聞きたければ他の場所行けばいくらでも聞けるし・・・とかとか?
(ftake) 専門的なイベントは色々ありますからね…
(ftake) 11月に行きましょうか
(ftake) https://blog.geeko.jp/date/2018/11
(hashimom) だからもっとギーコを前面に出そうよ!!!(笑)
(taniguchi) KOFは、こじんまりした OSC のように感じましたです。
(hashimom) (最近ちょっとKOFが元気がない・・・だよね・・・
(ftake) 11月は島根にも行ったのですが、こちらもちょっと元気がなく…
(hashimotosyuta) KOFは、評判はよく聞くんですけどね
(taniguchi) 先の OSC 東京での話と繋がるように思うのですが、KOF や OSC 京都が初心者向けイベントでなくなってるように思うです。
(ftake) ブースは想定以上の申し込みだったようで、展示会場が拡張されました。
(hashimotosyuta) (個人的に:この月はフルマラソン走りました)
(hashimotosyuta) 古参者の同窓会的な、というイメージでしょうか?(ちょっと悪い表現になってしまいますが)
(taniguchi) はい、そんな感じです。
(hashimotosyuta) よく知っている間柄が、今何してるか?を確認し合う所っていうのも、重要だとは思いますよね。
(hashimom) この前東海道らぐでKapperさんが話してましたけど、その辺りがMaker Fairとの違いかもしれませんね。
(hashimom) https://www.slideshare.net/kapper1224/minimakerfaire-in-2018-ommf2018
(hashimom) このお話。
(hashimotosyuta) それで、KOFではopenSUSEはどのような感じでした?
(hashimom) 私はほとんどそっちにはいなかったので・・・・・
(taniguchi) OSC とそれほど違いはなかったですね。「以前使ってました」という方とか「りなっくす…ですか?」という方とか。
(hashimotosyuta) なるほどです。
(hashimom) KOFは本来OSCよりも一般客が多いイメージがあったんですけどね・・・
(hashimom) そこへ突然超マニアックな方が来てドキッとするみたいなどっきり話とかw
(taniguchi) あるあるw<突然濃い人が来る
(ftake) 12月: https://blog.geeko.jp/date/2018/12
(ftake) 現在進行形ですが…
(kimitoboku) アドベントカレンダーの月ですね
(kimitoboku) adventar.org/calendars/3372
(ftake) 過去にないペースで Blog 投稿ができています。今後のことを考える会で、Blog をもっと書くというのは実現できたかな?
(hashimotosyuta) 素朴な質問なんですけど、簡単なトピックなんかも、geeko blogに書いていいのでしょうか?
(ftake) 書いてはいけないものなんて、あるんでしょうか…
(hashimotosyuta) Blogもっと書く、Advent Calenderやる、は達成では無いでしょうか 11月Hack Monthも、その成果がAdvent Calenderに出ているはず・・・
(kimitoboku) これからも月に1本ずつくらい担当を決めて何か書いて貰うのもいい気がしますね
(hashimotosyuta) なるほど いや、短すぎるトピックはやめておいたほうがいいのかな、と勝手な推測が・・・Kubic関連で幾つか出てきてるので、追って作成させて頂きますね
(hashimotosyuta) あ、それいいですね。月に1本とか、記事担当的なもの。
(ftake) 月に1本はちょっとまとまった内容になると良いんですけどね
(ftake) いつだったか、入門記事を毎月書くという話もあったような…
(hashimotosyuta) 賛成です。ちょっとまとまった内容。
(hashimotosyuta) 一年、入門記事を読み続けると、エキスパートになれる、って事ですねw
(hashimotosyuta) openSUSEというか、Linuxでそんな記事が欲しい・・・
(taniguchi) 言いだしっぺの法則(ぼそっ…
(ftake) ハードル…
(kimitoboku) 入門に書いて欲しいネタリストとか作れると良いんですけどねぇ
(ftake) ちょこちょこ出てきているので、ぼちぼち来年の話をしますかね…
(hashimotosyuta) 1月 kimitobokuさんの見事な担当記事 2月 私の、見事にハードルを下げる記事
(ftake) ネタリストはちゃんと発想法でネタだししたほうが良さそうですね
(hashimotosyuta) ネタリストとか、そういうのやれるプラットフォームありそうじゃありませんか?
(hashimotosyuta) あ、それですそれです、発想法
(kimitoboku) OSCの会場で聞くのも良いですね
(hashimotosyuta) OSCのアンケート、賛成です。
(hashimotosyuta) IT系グループなのに、決定要素が極度に主観なんですよねw
(hashimom) あ〜どこかのブースの真似を・・・?w
(hashimotosyuta) そうそう、それです、どこかのブースのw
(ftake) じゃ、それはやりましょう!
(ftake) 今年の OSC 出展やイベントはどうしますか?
(hashimotosyuta) ftakeさん的にはどうです?OSCでのアンケート
(ftake) あ、やりましょうは、OSC でのアンケートです
(taniguchi) 1月の OSC 大阪はブース出展します。
(ftake) 例えば、イベントについて、もうちょっと大学や学校と連携した方が良いんじゃない?という声が聞こえてきますが。
(taniguchi) あと、京都も自分のスケジュールに入れています。
(hashimotosyuta) あ、了解です。
(kimitoboku) 2月のOSC浜名湖と7月のOSC名古屋は出店予定です
(ftake) 1月の OSC よろしくお願いします。
(taniguchi) 北海道は堪忍してください。
(hashimotosyuta) 春、秋のOSC東京は参加予定です。
(ftake) 浜名湖は行くか未定です。
(ftake) 名古屋は…どうしようかな
(hashimom) 浜名湖は私も行きます。openSUSEセミナーの直前で私が万葉のセミナーってことに今のところなってるとか
(hashimom) 名古屋は・・・多分私はまた来年も実行委員です(笑)
(ftake) あ、東京は出展しますがセミナーが決まっていません。
(taniguchi) KOF はどうましょうね。予定しときます?
(hashimotosyuta) え?名古屋って、鹿さん、実行委員なんですか?
(hashimom) (おいらも来年どこか空いてるところでopenSUSEセミナーやろうかな〜?
(hashimom) ですよ。「東海道らぐ」って宮原さんのご指名が過去にありましてw
(hashimotosyuta) 2月、春のセミナーはKubic(Kubernetes)関連でセミナーしたいです・・・って、ここで発言するべき内容では無いですが
(hashimotosyuta) あ、なるほど、東海道らぐ(イコール鹿さん)という事ですね。
(hashimom) いやいや、主力はきつね(しまださん)です
(ftake) 東京のセミナー、内容決めて、金曜日にするか土曜日にするか考えないと…
(taniguchi) 関西でも学校と連携したイベントとかができればいいんですけどねえ。
(hashimotosyuta) あ、セミナーなんですけど、なんというか、集客??をちょっとがんばりたいなって思ってます。
(taniguchi) ツテもコネもないので何とも。
(taniguchi) そもそも何すんねん、という話もある。
(ftake) そう、ネタもいるんですけどね…
(ftake) Code for ~ とか、そっち系はわりとやっているらしく
(hashimotosyuta) どんな感じでやってるんでしょう?
(ftake) ワークショップやったりしているみたいですね
(hashimotosyuta) なるほどです。
(ftake) あとは他は何かありましたっけ
(hashimotosyuta) ちなみに、大学や学校と連携、って、会場の事だったりします?それとも、他の所も含めて?
(ftake) 学生向けのイベントを開催するとか、そういう話ですね
(ftake) 場所を借りるだけではなく
(hashimotosyuta) 個人的にお話した事も踏まえての発言ですが、来年はアジアからopenSUSE Boardが出てくれたらうれしいなぁーと思っています :)
(ftake) まずは member になって投票権を得ましょう
(hashimotosyuta) あ、なるほどです。わかりやすいのは、インドネシアのアジアサミットのように、参加したら単位、とかですよね(日本では・・)
(hashimotosyuta) うを ・・・もちろん、memberになる予定です!(ちょっと作業時間が取れていないだけで・・・)
(hashimom) memberどうしたらいいの?感あるのだけど・・・・・
(hashimotosyuta) どうしたらいいの?とは、どうやったらなれるか?的な意味でしょうか?
(ftake) プロフィールをまとめて、申請…。
(hashimom) (全然関係ないのだけど、今私が書いてるOSC小説が2つあって、そのうちの一個の方をopenSUSE&恋愛ものに変えてしまおうかという個人的企み有り。←本来は今年いっぱいで完結させる予定だった小説w
(hashimom) あ、なるほど。それでいいのか・・・・?(ま、わからなかったらその時聞けばいいか
(ftake) 分からないところがあれば、はっきりと、分からないからダメなんだと、Member チームに言った方がよいかと
(hashimom) なるほど!
(hashimotosyuta) なるほどです :)
(hashimotosyuta) マニュアルの翻訳が全然手伝えて無くて・・・来年は(15.1が出てしまいますが)、時間確保して翻訳したいです。
(taniguchi) wiki の翻訳、最近手伝えてないです…来年はできれば隔週、せめて月一ペースでページの翻訳したいなあ。
(ftake) wiki もちょいちょい重要なところが古いんですよね
(hashimotosyuta) 来年の、とは言わないんですけど、近い将来の目標として、「あぁ、ぐぐっても情報出てこないopenSUSEね」って言われるのを卒業したいです
(hashimom) それはどのディストリビューションでもできてないのでは?(ただしArchを除く
(hashimotosyuta) わりと、業務利用だとCentはひっかかったりしません?
(hashimotosyuta) 最近だとUbuntuとかも
(hashimom) 本来であれば一箇所に情報を集約するのがあるべき姿ですけどね。←残念ながら自分でそれを破ってる人w
(hashimom) CentOSは今後減ってくんじゃないかな〜と予想してみたりして。(F社がどう動くかってのもある気ががが
(taniguchi) 英語版のページを参照しようとして、「このページはもうありません」と言われることは結構あります<wiki
(hashimotosyuta) blogっていうスタイルは、どちらかというと分散を背景とする情報集積でしょうからね Archはそういう意味ではwikiに集約できててすごい(羨ましい)ですよね
(hashimotosyuta) 「このページはもうありません」、わかる気がします
(hashimotosyuta) で、情報の鮮度がわからなくなったりするんですよね。「このページ、結局信用していいの?今通用するの?」みたいな
(ftake) en の wiki を整理して名前が変わってしまったのもありますね
(taniguchi) 私の仕事がweb系というのもありますが、そもそも「レンタルサーバ(vpsとか)でwebサーバを上げて…」ということをしなくなっています。
(ftake) wiki も一定期間が経つと、このページの最終更新は1年前です…とか出す方法もありますよ
(ftake) Qiita みたいに
(hashimom) 本来はWikiに情報集約するのがべき論なのかな〜という気もしてます。実現可能or不可は考慮しない場合ですけど
(hashimotosyuta) それは、他の手段をとっている、という事でしょうか?「レンタルサーバで〜」
(hashimotosyuta) wikiに情報集約始めるなら、古い記事に対して「このページは」は、ありだと思いますよね
(taniguchi) 最近だと aws なり gpc なり azure なりでファイルをアップロードして終わります。
(hashimotosyuta) 例えば、「じゃぁwikiにopenSUSEの情報集積してみよっか」で、来年やってみるのも、ありはありだと思いますよ
(taniguchi) 自分でOS から入れるということがあまりないように思うです。
(hashimotosyuta) あ、なるほど。クラウド時代、ということですね。確かに、OS入れるって無いですよね。
(ftake) さて、時間が時間なので、ぼちぼちまとめに入りたいです
(taniguchi) もっと最近だとコンテナにするとかあるかも知れないです。
(taniguchi) はい。
(ftake) うーんと、とりあえず、読んでみたいネタを募集して、それに答える blog を書くというのがありましたね
(ftake) アンケートだけではなく、何を書くと良いか考えていく機会も作れればと思います。新年会でもやりましょう
(hashimom) そういえば東京って新年会だか忘年会ってやるんでしたっけ?←話逸らしてすまん
(ftake) wiki も優先的に処理するところをリストアップして、やっていったほうが良いかもですね
(ftake) コミケの後に忘年会…だと集まりが悪いかもしれないですね
(hashimotosyuta) wiki、賛成です。
(hashimom) うん確かに。どこかで新年会をやったほうがいいのかな〜?
(hashimom) wikiについてはなにかリスト(てゆかTrelloでもいいけど)があるとまとめやすいかもですね
(ftake) 5日の夜とか、13日も夜だけなら…
(ftake) リストについては GitLab の Issue board が…
(hashimom) お、なるほど
(ftake) Trello はダメだからと言われて、作ってもらったやつ…
(ftake) あれはユーザ会用なので、もう1つ作っても良いと思います。
(taniguchi) wikiのリスト、賛成です。
(ftake) wiki の上にリストを作っても良いというか、もしかしてどこかにあったりするかもしれないです
(ftake) ちょっと調べましょう
(hashimom) WIkiの翻訳をGitlabで管理する方法なんてあるんだっけか?(調べないとわからないですね
(hashimotosyuta) TODOへもって行き方がわからない・・
(ftake) Issue として管理するだけで、Wiki の翻訳文を管理したりする仕組みはないですよ
(hashimom) やっぱしないよなぁ〜・・・・・
(hashimotosyuta) あれ?認識ちがえてるかもです wikiって、翻訳の事を指してます?
(hashimom) いまのところ翻訳の認識です
(taniguchi) 自分はページのないリンクとか、Not Translatedタグが付いているページの一覧とかが出る特殊なページを見てそこにあるページを優先してました。
(hashimotosyuta) なるほどです。ありがとうございます。
(ftake) 一度翻訳済みで更新が止まっているものが課題ですね。
(ftake) wiki は翻訳も重要ですが、新しい情報も載せるのも大切ですよ
(hashimom) (Gitと連携するWikiがあれば・・・って前にほたさんが紹介していたような? まぁ新しいもの作ってしまうのも考えものだけど
(taniguchi) インストールページも 42.2 で止まってますね。更新します。
(ftake) Slack に書きましたが、アップデートもですね
(hashimotosyuta) あ、更新が必要なページ、って、日本語版が、って意味だったんですね
(hashimotosyuta) うーん、wiki作業やwiki状況がまとまってるとありがたそう
(ftake) それは地道に作らないといけないですね。
(ftake) ということで、早速冬休みから動いていきましょう。
(taniguchi) はーい。
(ftake) 最後に、みなさんから一言ありませんか?
(taniguchi) 来年も小さいことをコツコツやっていきます(^_^)/
(hashimotosyuta) 私も、コツコツやっていきまーす :)
(ftake) では、みんなでコツコツですね!
(ftake) ということで、Advent Calendar 最終日向けの定例は終わりにしたいと思います。(これ、どうまとめるんだ?)
(ftake) ありがとうございました。
(taniguchi) お疲れ様でした。
(hashimotosyuta) 有難うございました。お疲れ様でした。
(hashimotosyuta) このままupでw
(kimitoboku) おつかれさまです
まだイベントは30日のコミックマーケットが残っていますが、今年1年間ありがとうございました。来年は早々に京都で新年会がありますのでよろしくお願いします。
良いお年を。
Category
openSUSE |
受け付けていません