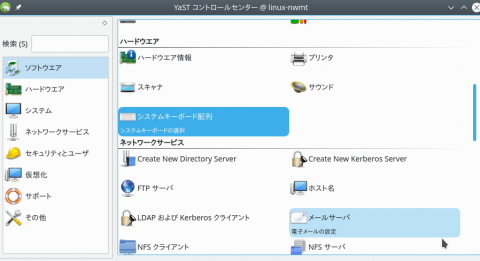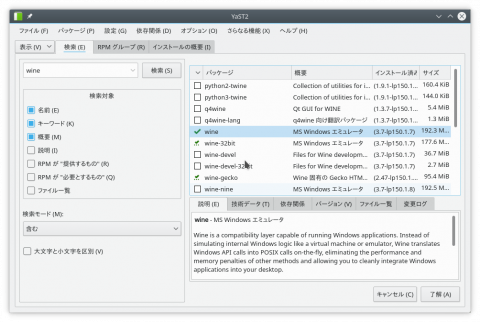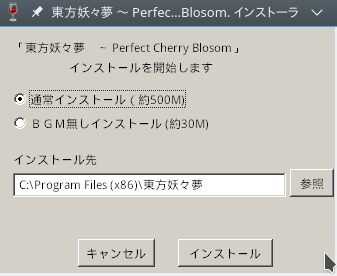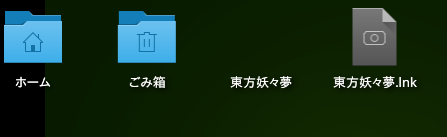By Syuta Hashimoto @
2018-12-12 07:27
この記事は「openSUSE AdventCalendar 2018」12日目の記事です。
※2018/12/15 頂いたコメントを反映しました
全国1名※1のDvorakキーボード配列ユーザーの皆様、こんばんわ。橋本修太です。
※1 独自調査(要するに、私は一人しかDvorakユーザーを知らないのです・・・)
それでは、早速openSUSEでキーボード配列をDvorakにする方法を見てみましょう。
結論 YaSTで設定
YaST > ハードウェア > システムキーボード配列 と辿っていきます。
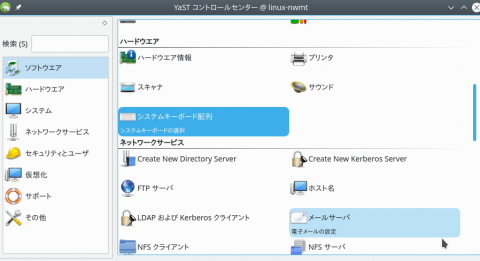
そして、このシステムキーボード配列を選択すると出てくる一覧から、「Dvorak」を選択します。

一番上なので、選びやすいですね。みなさんもどんどんこのDvorakを選択していきましょう。
Dvorakとは
Dvorak博士が考案した、タイプしやすさを考えたキーボード配列です。左手の小指の所が「a」なのは変わらないのですが、そこから内側に向けて「o」「e」「u」「i」となっています。これ、ローマ字タイプですと、母音に当たりますね。なので、感覚的に右手、左手、右手、左手、と、リズムを刻むように交互に指を動かす感じになって、スムーズにタイプが出来ます。
配列の全容は先程のページでどうぞ。タイプ負荷か減るので、腱鞘炎の予防にもなるとの事です。
使っている感想としては、キーがほぼホームポジションで足りるので、指を少ししか動かさずにタイプ出来ます。QWERTY時の幅広く指を動かさないといけないダルさが全く無いです。素直に、楽ですね。
一般的なキーボード配列
対して、一般的なキーボード配列は「QWERTY」と呼ばれています。左上の「Q」から右に向かってキーを読んでみましょう。ほら、「QWERTY」になりましたでしょう。
このQWERTY、生い立ちには諸説あるようですね。様々な理由から少しづつかわっていって、この形になったようです。
その他の設定方法
さて、さっきはぱぱっとYaSTでDvorakを設定してしまいましたが、X環境下なら以下のコマンドで設定も出来ます。
setxkbmap dvorak
これをXmodmapに書いておけば、Xセッション開始時にDvorakにする事も出来ますね。
ちなみに私はXmodmapには以下の設定を書いています。
!replace 無変換 to Alt_L
keycode 102 = Alt_L
!replace 前候補変換 to Alt_R
keycode 100 = Alt_R
スペースの左の「無変換」を左Altに、右の「変換」を右Altに、それぞれ割り当てています。
※2018/12/15追記
@ftakeさんより、コメントを頂きました。
ibus-mozc を使っている人は、エンジンに Mozc (Dvorak) を追加するだけでも使えます。Mozc (JP) や Mozc (US) も追加しておけば、Super+Space でレイアウトの切り替えもできます。
との事です。をを、なるほど。
そう言えば、その昔、この辺りの設定でDvorakにした事があったような・・・
と、いうことで
YaSTで簡単設定なので、是非皆さんもDvorak試してみましょう。すっごく楽ですよ。
課題&感想
- 職場のキーボードはQWERTYから変更できなかったりする
- emacsのキーバインドが意図された動きでなくなる
- 物理的にプリントされているアルファベットが参考にならないため、ランダム文字列のパスワード入力とか至難
- YaSTの設定は結局何処の何を設定している?
- 右手、左手、の交互打鍵が、たまに入れ替わってしまう
- ログイン時はQWERTYで、コンソールでもXでも、ログインしたらDvorakにしたい
そういえば、以前ribbonさんにタイピング練習ソフトを紹介して頂いたような・・・ribbonさん、何でしたっけ?
※2018/12/15追記
@ribbonさんより、教えて頂きました。
GNU Typist https://www.gnu.org/software/gtypist/ の、たぶん前身です。
今見てみましたが、Dvorakコースがあります。
今度やってみたいと思います。
明日はemaxserこと、川上さんの、openSUSEでDropboxを使う記事です。即効性の高い記事になりそうですね。こうご期待。
By ftake @
2018-12-11 00:21
いつもの告知ですが、openSUSE Advent Calendar の 11日目です。
Geeko Magazine Special Edition 9巻目となる 2018冬号を発行します。

最初の頒布は12月30日(日)のコミックマーケットC95 2日目、東テ-53b です。その後、京都での openSUSE 新年会、2月の OSC 東京などで頒布する予定です。
今回の内容
- openSUSEからGoogle Driveを使う
- Kubicでお手軽Kubernetes
- SICEで快適! Proxmox-VE
- Let’s EncryptでHTTPSを使えるようにする
- 格安ローミングSIMを持って海外旅行に行こう!
- 小説『鏡のむこう』第4話 秋霞
openSUSE Leap 15.0で『ハチプロ』を鳴らしてみよう!
近日中に見本をWebカタログで公開する予定ですので、こちらのお気に入り登録もよろしくお願いします。
https://webcatalog.circle.ms/Perma/Circle/10269059/
Category
Geeko Magazine,
openSUSE |
受け付けていません
By Syuta Hashimoto @
2018-12-09 08:29
このブログは「openSUSE AdventCalender 2018」9日目の記事です。
皆さんこんばんわ。橋本修太です。
突然ですが、東方Projectというのをご存知でしょうか。
東方Projectとは、ZUN氏が制作しているWindows用弾幕系シューティングゲームです。あるいは、そのキャラクターや関連コンテンツ等を「東方」と呼んでいます。
私は「妖々夢」「永夜抄」「風神録」を持っていて、奇跡的に「永夜抄」のノーマルモードを紅魔チームで打開した事がある程度です。
そう、ラインナップを見て頂くとわかるとおり、かなり前にWindowsで遊んだきり。今、どっぷりopenSUSEに浸かっている為、Windowsに切り替えるのは面倒です。
「幽雅に咲かせ、墨染の桜」をまた聞きたい
「妖々夢」のボス曲です。東方は好きな曲が多いです。また幽々子様に会いたい・・・
そこで、WINEの出番です。
WINE
ぶどうを発酵させたアルコール飲料で、私はこれが大好きです・・・では無くて、ITでWINEと言うと、Linux上でWindowsアプリケーションを動作させるプログラム群の事を指します。サイトはこちら
今回目指す事
openSUSEでWINEを使って「妖々夢」をプレイ出来るようにする事を目指します。
やってみた
想定手順
WINEのような複雑なソリューションは、一筋縄では行かないのが世の常。なので、まずは「想定」手順を記載します。
- WINEをインストールする
- 妖々夢をインストールする
- 妖々夢をプレイする
WINEをインストールする
実は、メインマシンのデスクトップでは、既にWINEで他ゲーム(RPGツクール系ランタイムが必要なゲーム等)で遊んでまして、あれこれやった記憶がありますので、ここではまだWINEがインストールされていないノートPCでやってみたいと思います。
では、ノートPCの情報を。
Resuming in non X mode: glxinfo not found. For package install advice run: inxi –recommends
CPU~Dual core Intel Core i5-6200U (-HT-MCP-) speed/max~2400/2800 MHz Kernel~4.12.14-lp150.12.25-default x86
_64 Up~0:38 Mem~7208.8/15952.4MB HDD~1000.2GB(6.7% used) Procs~230 Client~Shell inxi~2.3.40
さっそく、4日目で紹介させて頂いた、inxiを使用しています。他にも、hwinfoやdmidecodeというコマンドもあるので、そちらもおいおい調査したいと思っています。
おや?glxinfoが無いよ、とエラーが出てしまっていますね・・・あしからず。
WINEのインストールは、YaSTで一発です。WINEは複雑な最新版を取得する方法等もいろいろあるのですが、今回はこれで普通に動きましたので(ネタバレ?)、YaSTの標準インストールを行います。
YaST の「ソフトウェア管理」で、「wine」で検索すると表示される一覧から、「wine」を選択します。すると、画面で言うとすぐ下の「wine-32bit」などにもマークが付きますが、これは依存関係を判別して自動でインストールすべきパッケージを選んでくれてますので、このまま「了解」を押して進みましょう。
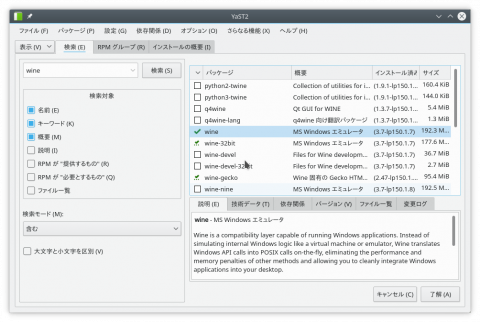
すると、必要なパッケージをインストールするよ、の一覧が表示されます。結構な量になりますが、インストールしましょう。

さすがに量があるので、少し時間がかかります。私のwifi環境で、パッケージ数111、経過時間6分程、インストールサイズの合計673.56MiB、ダウンロードサイズの合計187.62MiBでした。
・・・インストールサイズとダウンロードサイズの違いってなんでしょう?あと、MiB って?
これらはおいおい調べていくとしまして、まずはWINEインストール完了です。
WINE起動してみる
アプリケーションメニューの「システム」に、「Wine File」がありますので起動してみますと・・・なんか、「wine-monoが無いよ。インストールする?ディストリビューションのものをインストールしたほうがいいけどね」といった感じのメッセージが。とりあえずキャンセル的な方を選んでおきました。デスクトップの方は表示されないんですよね・・インストールしたのかもしれません。
ちなみに、Wine Fileは、エクスプローラーのようにファイル等を見ることが出来るプログラムです。
東方妖々夢をインストールする
東方妖々夢のCDをドライブに入れ、その中にある「install」のファイルをクリックすれば、インストールが始まります。
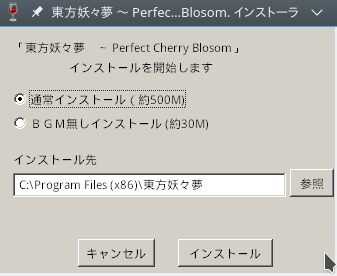
このままインストールを進めていきましょう。
私は、最後で「デスクトップにショートカットを作成する」で「はい」を選んだのですが、ノートでは上手く表示されませんでした・・・ちなみにデスクトップでは表示されています。
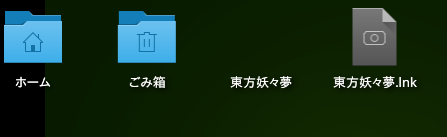
東方妖々夢をプレイする
東方妖々夢のアイコン(?)をクリックしてみましょう。無事、起動しました。
何故かスペクタクル(スクリーンショットユーティリティ)でスクリーンショットを取ることが出来ず・・・
この時ですが、私はいつもUSB接続のコントローラーでプレイするのですが、東方妖々夢起動後に指すと、ずっと下ボタンが繰り返される現象が発生しました。前もって指しておいてから起動する分には、正しく動作しました。
なお、最初はフルスクリーンで起動されますが、ConfigからWindowを選択すれば、Window表示にする事ができます。
久々にプレイ
咲夜でプレイ。チェンでゲームオーバー。「幽雅に咲かせ、墨染の桜」までは遠い・・・まぁ、イージーでやれば・・・いや、イージーが許されるのは小学生までですよね。
という事で、東方を持っている方、是非openSUSEでプレイしてみましょう。
おまけ winetricks
winetricksという、WINEの設定やプログラムインストールを簡単にしてくれるスクリプトがあります。標準で入っているwinetricksには不具合があるので、これは最新版をダウンロードした方が安定するようです。
課題&感想
- 想定通りの手順でプレイまで完了でうれしい
- inxiでglxinfoのエラーが出る
- YaSTでインストールする時の、インストールサイズとダウンロードサイズの違いは?
- MiBの意味と使いどころ
- wine-monoの扱い方
- アイコンが表示されない?
- スペクタクルでスクリーンショットが撮れない
- チェンの弾除けは難しいけど出来ると快感
明日は鹿野月美さんによる、openSUSEのWINEで鉄拳7をプレイする記事です。この記事の課題は、きっと鹿野月美さんがぱぱっと解決してくださいます。こうご期待!
Category
openSUSE,
Tips,
デスクトップ |
受け付けていません
By ribbon @
2018-12-07 06:42
openSUSE Leap 15.0 では、デスクトップ環境として、lqxtが使えます。lxqt 環境ではブラウザとしてfalkon が入っているのですが、これが少々よろしくありません。rclone を使って Google Drive に繋ぐ場合、ブラウザを使って認証を行うのですが、認証の画面が表示されません。真っ黒なままになります。
lxqt-config を使ってデフォルトのブラウザを変更しても、コンソールから起動する rclone には反映されず、デフォルトとの falkon が起動してしまいます。
この問題を設定ツール等で変更する方法がないか調べたのですが見つかりませんでした。ただ、回避策は見つかりました。rclone を実行しつつ strace で状況を見ていると、 /usr/share/applications/mimeinfo.cache を見に行っていることが分かりました。この中を見ると、
[MIME Cache]
application/gzip=org.kde.ark.desktop;
application/pcx=lximage-qt.desktop;
application/pkcs10=gcr-viewer.desktop;
application/pkcs10+pem=gcr-viewer.desktop;
application/pkcs12=gcr-viewer.desktop;
application/pkcs12+pem=gcr-viewer.desktop;
のように、アプリケーション指定時に動かすものを指定しています。試行錯誤の上、
x-scheme-handler/http=org.kde.falkon.desktop;firefox.desktop;
を
x-scheme-handler/http=firefox.desktop;org.kde.falkon.desktop;
に変更することで、firefoxを動かすことができました。これで、lxqt環境下でも rclone によるブラウザ認証が正しく行えるようになります。
Category
openSUSE,
Tips,
デスクトップ |
受け付けていません
By Syuta Hashimoto @
2018-12-05 22:43
このブログは「openSUSE Advent Clendar 2018」の5日目の記事です。
皆さんこんばんわ。橋本修太です。
さて、今日はopenSUSEでマルチメディアを使えるようにするTipsです。
なお、この記事は経験則となっております事をご了承下さい。
それでは、結論から。
結論
このページから、KDEならKDE用の、GNOMEならGNOME用の、1-clickインストールを実行しましょう。
一時期、このサイトが使えなかった時もあるようなのですが、今現在、正常に使えています。
現象
openSUSEインストール後、VLC(メディアプレーヤー。動画再生等に使われます。)をインストールしたりして、いざ動画を再生しようとすると、「コーデックがありません」といった類のエラーが出てくる事があります。これは文字通りコーデックが足りていない事を示してます。
コーデック
簡単に言いますと、動画等のデコードやエンコードを行う装置やソフトウェア、そのアルゴリズムを指します。 今回の場合、データから動画や音声に変換したり、その逆を行うライブラリを指しています。
何が問題?
こちらのサイトやこちらのサイトに、openSUSEでマルチメディアを使う時に何が問題なのか、まとまっています。特許、ライセンス、といった類の言葉がみられますね。この辺りも、おいおいまとめていきたいと思います。注目すべき点の一つは、「openSUSEでは公式に配布出来ない」ものがある、という事でしょうか。
なお、ライセンスと言えば年明け1月9日にサイオスさんの所で OSSライセンス Meetup が開かれますので、興味のある方は是非。
注意点
ここのページに書かれている注意点として、「マルチメディアパッケージ類は全部Packmanから取得するようにしてね」と書かれています。しかもスクリーンキャプチャ付きでわかりやすく解説されていますので、参考にしてみて下さい。
最後に
ブログを書く前は、ページの文章の翻訳を書こうとか思っていたのですが、いざ書き始めて、ライセンスだのと頭の中で繰り返していると、「はて、これはやっていいことなのかな?」と疑問が湧き出てきて止まらないです・・・これは私もMeetup参加して、一度正しい知識を身につけるべきという事でしょうか。
明日は鹿野月美さんの「openSUSEに自然言語処理な環境構築」の予定です。
言わずと知れた、お〜ぷん万葉の総帥による、自然言語処理な環境構築。お見逃し無く。
Category
Tips,
デスクトップ |
受け付けていません
By Syuta Hashimoto @
2018-12-04 07:29
橋本修太です。
このブログは「openSUSE Advent Clendar 2018」の4日目の記事です。
アドベントカレンダー完走目指して、急遽入れさせて頂きました。
初日から、覆面君さん、川上さん、鹿野月美さんと、レベルの高いブログが続き、私は非常に興奮しております。
が、ここで一息入れさせて頂きましょう。今日の話題はコンソールコマンドです。(タイトル詐欺感はご了承を・・・)
ある日、本家のサポートMLの、コンソールのフォントサイズだかの話題に、以下のような文章が現れました。
【意訳】
「今だったら、皆(バージョンにもよるけど)、vttyの行数、桁数は、次のコマンドで取得できるよ。
inxi -Gxx か、inxi -Fxz でね。」
ここで私は思うわけです。
(inxiってなに?)
というわけで、使ってみました。
使ってみる
さっそく、Leap 15のコンソールで実行。
$ inxi
しかし、こんなメッセージが。
If ‘inxi’ is not a typo you can use command-not-found to lookup the package that contains it, like this: cnf inxi
言わずと知れた、コマンドが無かった時のメッセージですね。
こうなると、次にすることはパッケージの検索。次のコマンドで検索します。
zypper se inxi
すると、該当パッケージが表示されます。これをインストールしましょう。
sudo zypper in inxi
zypperの使い方は、いずれどなたかがアドベントカレンダーしてくれると期待しています。
本題 inxiとは?
実行してみます。
inxi
すると、私の環境では以下のように出力されました。
Resuming in non X mode: glxinfo not found. For package install advice run: inxi –recommends
CPU~Quad core Intel Core i5-2400 (-MCP-) speed/max~3092/3400 MHz Kernel~4.12.14-lp150.12.25-default x86_64
Up~3:22 Mem~2698.9/7952.8MB HDD~1012.2GB(40.4% used) Procs~281 Client~Shell inxi~2.3.40
どうやら、ハードウェア情報を簡単に取得して出力してくれるようです。
マニュアルを見てみますと、
$ man inxi
頭に次のような説明が。
inxi – Command line system information script for console and IRC
IRC!? それはさておき、システム情報を出力してくれるスクリプトのようですね。
ちなみに、コマンドの場所を確認し、
which inxi
そのコマンドが何かを調べてみますと、
file /usr/bin/inxi
以下のように出力されました。
/usr/bin/inxi: Bourne-Again shell script, UTF-8 Unicode text executable, with very long lines, with escape
sequences
どうやら、シェルスクリプトのようです。思い切って中身を見てみましょう。
less /user/bin/inxi
すると、先頭に見慣れた次の一行が。
#!/usr/bin/env bash
そう、シェルスクリプトの先頭に記述する一行ですね。つまり、inxiはシステム情報を取得・出力してくれる、シェルスクリプトでした。
コマンドを実行した結果の所に、glxinfoが無いよ、といった警告が出ていたことに気付きましたでしょうか。システム情報の収集は、inxiが他のコマンドを呼び出すなりして行う為、そのコマンドが無かったりすると警告となるわけです。
以上、簡単にハードウェア情報(というか、システム情報でしたね)を取得する、inxiコマンドの紹介でした。
MLにあった、inxi -Gxx や、 inxi -Fxz、試してみると面白いですよ。
ううむ、このブログ、inxiの紹介では無くて、見慣れないコマンドを見た時の遊び方のチュートリアルみたいになってしまいましたねぇ。
という事で、近いうちにcnfでも遊びたいと思っています。
Category
openSUSE,
TOPICS,
その他 |
受け付けていません