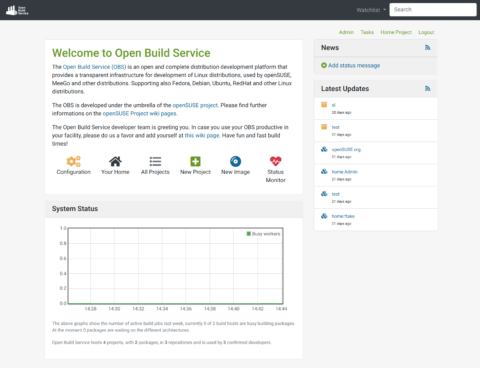By ftake @
2020-12-22 23:47
この記事は openSUSE Advent Calendar の 22 日目です。
今日は openSUSE Leap 15.3 に向けて openSUSE Leap を SUSE Linux Enterprise にさらに近づける取り組み Closing The Leap Gap について紹介します。
openSUSE Leap のおさらい
openSUSE Leap は openSUSE 13.2 の後継のディストリビューションで、2015年に最初のバージョンの 42.1 がリリースされました。openSUSE Leap では、それまでの openSUSE よりも長期間のサポートと安定性を目指すことになりました。
これを実現するための手段として、openSUSE Leap と SUSE Linux Enterprise (SLE) の間でコアパッケージを共通化することになりました。これにより、パッケージに対して何らかの修正をしなければいけなくなったときも、SLE の修正を取り込むだけでコアパッケージをほぼ保守することができるようになりました。
openSUSE Leap は SLE のクローンではありません。コミュニティディストリビューションとして魅力的なものとなるよう、SLE 由来のコアパッケージに加え、openSUSE Tumbleweed ベースの多数のパッケージが含まれています。また、すべての SLE のパッケージが含まれていたり、完全な互換性を目指しているわけではありません。この点では多くの RedHat Enterprise Linux 派生ディストリビューションとは異なります。
Closing the Leap Gap
openSUSE Leap 15.2 まではコアパッケージのソースコードは共有していましたが、バイナリレベルでは違いがありました。その原因は、ビルドオプションの違いで、多くの場合は openSUSE のほうが有効化される機能が多い傾向があります。
このバイナリレベルでの微妙な違いが品質保証やメンテナンス上の二度手間になっていました。また、SLE では、openSUSE Leap のパッケージを SLE で使えるようにする Backport リポジトリがありますが、コアパッケージが微妙に違うことで openSUSE Leap のパッケージをそのまま使えず、少なくとも再ビルド、場合によっては手直しが必要でした。サードパーティーのパッケージについても、openSUSE Leap と SLE で同一のビルドを利用できない場合がありました。
そこで、この微妙な違いを無くす、Closing the Leap Gap が始動しました。このプロジェクトでは SLE から openSUSE にビルド済みのバイナリパッケージを提供し、SLE と openSUSE Leap のコアパッケージをバイナリレベルで同一にすることを目指しています。同一にするために、一部のでは openSUSE の独自機能を SLE に取り込んだり、openSUSE の独自部分をサブパッケージに分離したりしました。
https://en.opensuse.org/Portal:Leap/FAQ/ClosingTheLeapGap
この活動の成果として、openSUSE Leap 15.2 をベースに本活動の成果を反映したプロトタイプ、 openSUSE Jump (あるいは openSUSE 15.2.1) が開発されました。
なお、一部のパッケージは技術上の問題で同一にできない見込みで、その差分については wiki などでドキュメント化されることになりそうです。
https://en.opensuse.org/Portal:15.3/Features:Identicality
15.3 に向けて
openSUSE Leap 15.3 は Closing the Leap Gap の成果が反映されたディストリビューションとしてリリースされることになっています。
開発インフラの調整も進められており、SLE のバイナリパッケージと openSUSE のパッケージを使ってビルドできるようになっています。
これまで同様、またそれ以上に、コミュニティ開発者が openSUSE Leap と SLE に貢献できるよう、openSUSE のコミュニティ開発者が、SUSE の JIRA を使って今後の開発についてリクエストを出したり、議論したりすることができるようになる予定です。
Category
openSUSE |
受け付けていません
By ftake @
2020-12-19 22:47
開発環境である日突然 venv が使えなくなり、はまりました。先日のアップデートで配信された python3-base-3.6.12-lp152.4.9.1 に不具合があり、起動できなくなりました。https://bugzilla.opensuse.org/show_bug.cgi?id=1179756
# python3 -m venv venv
Error: Command '['/home/geeko/venv/bin/python3', '-Im', 'ensurepip', '--upgrade', '--default-pip']' returned
non-zero exit status 1.
ensurepip を動かしてみると、
# python3 -Im ensurepip --upgrade --default-pip
Traceback (most recent call last):
File "/usr/lib64/python3.6/runpy.py", line 193, in _run_module_as_main
"__main__", mod_spec)
File "/usr/lib64/python3.6/runpy.py", line 85, in _run_code
exec(code, run_globals)
File "/usr/lib64/python3.6/ensurepip/__main__.py", line 5, in <module>
sys.exit(ensurepip._main())
File "/usr/lib64/python3.6/ensurepip/__init__.py", line 204, in _main
default_pip=args.default_pip,
File "/usr/lib64/python3.6/ensurepip/__init__.py", line 99, in _bootstrap
"_bundled/{}".format(wheel_name),
File "/usr/lib64/python3.6/pkgutil.py", line 634, in get_data
return loader.get_data(resource_name)
File "<frozen importlib._bootstrap_external>", line 832, in get_data
FileNotFoundError: [Errno 2] No such file or directory: '/usr/lib64/python3.6/ensurepip/_bundled/setuptools-
40.6.2-py2.py3-none-any.whl'
実際にあるのは…
/usr/lib64/python3.6/ensurepip/_bundled/setuptools-44.1.1-py2.py3-none-any.whl
当面はバージョンを1つ戻すか、修正が配信されるのを待ちましょう。
Category
openSUSE ,
未分類 |
受け付けていません
By ftake @
2020-12-18 01:59
この記事は openSUSE Advent Calendar 18日目です。 残り、あと少しですが、まだ埋まってなく3年連続の完走がピンチ。みなさんご協力下さい。
この内容は小江戸らぐ のオフな集まり2月と、オフだけどオンライン開催だった5月の発表内容でもあります。
ことの始まり
この春、ファイルサーバーを組みました。これまで、写真等の大きめのファイルはデスクトップに置いていましたが、タブレットやスマフォを使用しているとデスクトップを起動しないこともあり、アクセスするにはちょっと不便でした。かといってクラウドに上げるには容量が大きいのが現状です。
このとき、電源の故障で引退した、ちょっと古いけどまだ使える一式(Socket FM2 の M/B, AMD A4-5300 APU, DDR3 8 GBメモリ)があったのと、鹿さん から、使わなくなったファイルサーバー用の MiniITX ケースを頂いたので、これでファイルサーバーを組んでみることにしました。
RAID カード調達
HDD は NAS 用のものを適当に買うとして、1度はRAID 5 や 6 で組んでみたい!ということで、RAID カードを探しました。一般のご家庭(誤変換)では、数万円クラスのカードを使っているかと思いますが、この「ありあわせ構成」には不釣り合いです。安く入手する方法としては、ヤフオクなどでサーバーから抜き取ったものを探す手がありますが、あまりに古いと EFI に対応していなかったり、4 KB セクタや 2TB の壁にあたる可能性があります。また、中古品はキャッシュ保護用のバッテリーが死んでいる可能性もあります。
そこで今回は eBay で3世代前の Adaptec ASR-71605 の新古品を買ってみました。キャッシュ保護用のコンデンサ付き、送料込みで 8500円くらいでした。ドライバはカーネルに入っているのですぐに使えます。
意外と高かったのがケーブルでした。Mini SAS HD から SATA ×4にするもので、Amazon で 2500 円くらいでした。
OS インストール
セットアップに困ることはないはずが、openSUSE 15.1 をインストールすると、なぜかディスプレイドライバが固まります。いろいろ試したところ modeset ドライバを ACPI が有効な状態で使うとダメなようです。今回はディスプレイはほとんど使わないので nomodeset を起動オプションに追加することで回避しました。(modeset ドライバだと、コンソールの解像度がディスプレイにあわせて変わるので良いのですが…)
ファイルサーバーの設定
Samba は入れるだけです。とっても簡単ですね。
Btrfs にしてスナップショットを取るようにしました。このあたりはOSCのスライド や Geeko Magazine を見てください。
iSCSI サーバーは4月に書いた別の記事 で。
バックアップの設定
重要なディレクトリを選んで USB 接続の HDD に1日に1回、Snapper の最新スナップショットからバックアップを取るようにしました。単純に rsync でコピーを取ります。Btrfs のバックアップといえば、ファイルシステムレベルで差分転送をできる btrfs send があります。しかし、ファイルシステムが壊れてしまった場合に、btrfs send を行うとバックアップも壊れる可能性があるのではないかと考え、今回は使用しませんでした。
タイマーとスクリプトはこのような感じです。タイマーの時間は Snapper の実行中にならないように気をつける必要があります。
backup-to-usb-disk.timer
[Unit]
Description=Back up files to USB disk daily
[Timer]
OnCalendar=*-*-* 6:20:00
Persistent=true
[Install]
WantedBy=timers.target
backup-to-usb-disk.service
[Unit]
Description=Back up files to USB disk
[Service]
ExecStart=/usr/local/sbin/backup-to-usb-disk.sh
Type=oneshot
backup-to-usb-disk.sh
#!/bin/bash
set -e
if [ ! -f /var/backup/backupdisk ]; then
echo "Back up disk is not found"
exit 1
fi
# home
snapshot_root=/home/.snapshots
cd $snapshot_root
latest_snapshot=`ls -1 | grep "[0-9]*" | sort -nr | head -n 1`/snapshot/
echo "creating back up of /home/.snapshots/$latest_snapshot"
if [ ! -e $latest_snapshot ]; then
echo "Snapshot directory error"
exit 1
fi
target_dir=/var/backup/home/
rsync -va --delete $latest_snapshot $target_dir
様子見中
Snapper が走る時(おそらく)に btrfs-cleaner がかなり CPU を使うので、試しに Quota 機能を無効にしています。
おわりに
簡単にではありますが、ファイルサーバーを構築したときのいろいろを紹介しました。このファイルサーバーでは、先日書いた Spotify クライアント も動いています。新たな活用を始めたら記事にしたいと思います。
Category
openSUSE ,
サーバ |
受け付けていません
By ftake @
2020-12-14 23:16
openSUSE Advent Calendar の14日目です。
オンラインイベント続きで Zoom が欠かせない今日この頃ですね。openSUSE 用のクライアントアプリの RPM パッケージは公開されていますが、なぜかリポジトリからの配信ではありません。そのため、アップデートが簡単にできなく不便です。
ということで、1コマンドで更新する小ネタです。単に zypper で URL を指定するだけです。自動更新がよければ、Systemd Timer で定期実行してもいいかもしれませんね。
sudo zypper in https://zoom.us/client/latest/zoom_openSUSE_x86_64.rpm
Category
openSUSE ,
デスクトップ |
受け付けていません
By ftake @
2020-12-10 23:25
この記事は openSUSE Advent Calendar 10日目です。
今日は Open Build Service(動画配信ソフトと紛らわしいですが、以下 OBS)をセルフホストする話です。
Open Build Service
ご存知の人も多いかと思いますが、まずは OBS についておさらいしておきたいと思います。OBS は openSUSE で使用しているパッケージの開発のためのシステムです。openSUSE で使用している OBS の Web UI には次のページからアクセスすることができます。https://build.opensuse.org
OBS が提供する主な機能は以下のとおりです:
パッケージソースのバージョン管理 Pull request スタイルのパッケージ開発のコラボレーション CI 環境(オンラインビルド、ビルド結果の配信)rpm はもちろん、deb パッケージも扱えます! OBS のセルフホスト
OBS 自体もオープンソースソフトウェアであり、openSUSE で使うインスタンスを SaaS として使うだけではなく、自身のサーバーにインストールして使うことができます。これにより、会社内で使用するビルドサーバーをローカルに構築することも可能です。
今回は openSUSE Leap 15.2 上にパッケージから OBS をセットアップする方法を紹介します。公式ウェブサイトのダウンロードページの目立つところには(2020年12月現在) 15.1 ベースの ISO イメージからインストールする簡単な方法が書かれていますが、15.1 のサポート期間もそろそろ終わることですし、この方法は今回は使わないことにします。https://openbuildservice.org/download/
パッケージから OBS をインストール
それでは始めましょう。openSUSE Leap 15.2 はいつものようにセットアップしてください。私が今回実験する上では VirtManager で KVM の VM を作って試しました。
セットアップした後、Web アプリサーバーですので、OBS サーバーにアクセスするときに使用するホスト名の設定をしておいてください。この後の設定スクリプトでがこのホスト名でオレオレ証明書を作ってくれます(設定されていないと止まります)。ちゃんとしたドメインのホスト名でも良いですし、LAN 内の /etc/hosts に設定して回っても OK です。私はルーター (RTX810) の DNS で、LAN 内でのみ有効なホスト名を割り当ててます。
OBS サーバーのパッケージをインストールしましょう。リポジトリを追加して OBS_Server パターンをインストールするだけです。実際は機能ごとにサーバーを分けることもできますが、今回は全部入れてしまいます。
zypper ar -f https://download.opensuse.org/repositories/OBS:/Server:/2.10/openSUSE_15.2/OBS:Server:2.10.repo
zypper in -t pattern OBS_Server※OBS を構成するサービスについては、ユーザーガイドに解説があります。今回はビルドも含めて一緒に動かします。https://openbuildservice.org/help/manuals/obs-user-guide/cha.obs.architecture.html
OBS サーバーを起動するために色々設定しましょう。ここでも手を抜いて設定スクリプトを使います。/usr/share/doc/packages/obs-server/README.md に書かれている通り、次のスクリプトを実行して、あとは待つだけです。
/usr/lib/obs/server/setup-appliance.shOBS アプリケーションの設定
セットアップが終わったら、https://設定したホスト名/ にアクセスしてみましょう。オレオレ証明書の警告は出ると思いますので、続行するか信頼済みの証明書に登録するかはおまかせします。
まずは Admin アカウントでログインしてみてください。初期パスワードは opensuse です。そうすると、いつもの OBS の Web UI に見たことのない管理用のアイコンが並んでいます。(画像はプロジェクトとパッケージをいくつか追加した後の状態)
あとは、ユーザーを追加したり、プロジェクトとパッケージを追加したり、好きなようにできます。1つやっておいたほうがよいことは、openSUSE の OBS との連携設定です。というのも、セットアップした状態では、ビルドターゲットのディストリビューションの定義(パッケージ類)がない状態です。これを1から作る(パッケージをアップロードしたり)のは大変です。そこで、openSUSE の OBS とリンクします。これにより、openSUSE をはじめとしたディストリビューションの定義やパッケージを必要に応じて、自動的に openSUSE の OBS から取ってこられるようにできます。設定自体は簡単で、設定画面から「Interconnect」にあるボタンを1回クリックするだけで終わります。
詳しい情報
ユーザーガイドとアドミニストレータガイドがあるので、見ておくと良いでしょう。 https://openbuildservice.org/help/
By ftake @
2020-12-06 15:05
この記事は openSUSE Advent Calendar の6日目です。今日時点でまだ半分残っているので、みなさん参加してくださいね!
12月19日(土)に OSC でおなじみの OSPN 主催で開発者向けイベント Open Developers Conference 2020 Online が開催されます。今回は openSUSE としてではなく Cross Distro Developers Camp として出展します。https://event.ospn.jp/ODC2020-Online/
14時からのセミナーでは「Linuxディストリビューション大集合 〜あなたのLinuxディストリビューションを見つけてみよう〜 」と題し、「ディストリビューション」についての説明の後、各ディストリビューションの関係者からそれぞれのディストリビューションの特徴について紹介する予定です。openSUSE については私が担当し、Debian、Solus についての発表も聞けます。
セミナーの後、15時15分からの枠では、パネルディスカッション形式でディストリビューションの開発について話す予定です。パネリストの体験談と会場からの質問をもとに、ディストリビューションの開発に参加してみようかなと思ってもらえるような情報を提供できればと思っています。
Category
イベント ,
開催情報 |
受け付けていません
By ftake @
2020-12-01 00:00
openSUSE Advent Calendar 2020 が始まりました。今年も完走できるのか!?まだ空きがありますので、みなさんご協力お願いします。
みなさん、Spotify を使っていますか? Spotify は定額サブスクリプションで音楽をストリーミングで聴けるサービスです。再生クライアントはデスクトップ、モバイル各種プラットフォームに対応しており、さらに Linux 用の公式クライアントもあります。
これまで音楽を再生するときは、PC から再生するか、PCの電源が切れているときは、スマホとオーディオアンプ(AI-301DA)を Bluetooth で接続して再生していました。ただ、スマホからの再生は電池を消費するのがちょっと難点です。
ということで、常時電源が点いているファイルサーバー(もちろん OS は openSUSE)から Spotify を再生できるようにしてみました。Spotify の公式クライアントにはちょっと便利な機能があり、自身のアカウントでログインした、他のデバイスの Spotify クライアントを使ってリモートで再生することができます(Spotify Connect)。スマホの Spotify クライアントを使って、PC や Amazon Echo から再生するというのがおそらく一般的な使い方です。
ファイルサーバーにはディスプレイが接続されておらず、デスクトップ環境も動いていませんので、公式の Spotify クライアントではなく、今回は Spotifyd という OSS の非公式クライアントを使用してみました。その名の通り、デーモンとしてバックグラウンドで動作するクライアントです。
ビルド・インストール
誰かが作ったパッケージがあるにはあるのですが、今回はソースからビルドしてインストールしました。master ブランチではなく、リリース版の 0.2.24 を使います。設定ファイルのフォーマットが違う(master では TOML 形式になっている)ので、ドキュメントのバージョンには気をつけて下さい。
https://github.com/Spotifyd/spotifyd/releases/tag/v0.2.24
Rust は openSUSE Leap 15.2 で提供されているものが使えました。
$ sudo zypper in cargo alsa-devel make gccドキュメントに従ってビルドします。
cargo build --releaseビルド結果は target/release/spotifyd にありますので、これをファイルサーバーの /opt/spotifyd/bin あたりに転送します。
設定
/etc/spotifyd.conf を作成します。設定例は README.md に書いてあるとおりです。 https://github.com/Spotifyd/spotifyd/blob/v0.2.24/README.md
password: Spotify の管理画面でデバイス用のパスワードを発行しておく device: 書いてあるとおり aplay -L で使いたい出力のデバイス名を調べて下さい cache_path: /var/cache/spotifyd あたりに設定しておきましょう 自動起動に使用する service ファイル(/etc/systemd/system/spotifyd.service)はこんな感じです。ソースコードの contrib ディレクトリ内の例からは少し変えてあります。まず、User は spotifyd ユーザーを作成して root から落としてあります。RestartSec は、spotifyd がときどき落ちていることがあったので、起動ループになると嫌だなと思い、長めに設定してみました。
[Unit]
Description=A spotify playing daemon
Documentation=https://github.com/Spotifyd/spotifyd
あとは spotifyd を起動して、クライアントからデバイスに接続できるかを試してみて下さい。
$ systemctl enable spotifyd
Category
openSUSE ,
サーバ |
受け付けていません
5 / 14 « 先頭 « ... 3 4 5 6 7 ... 10 ... » 最後 »