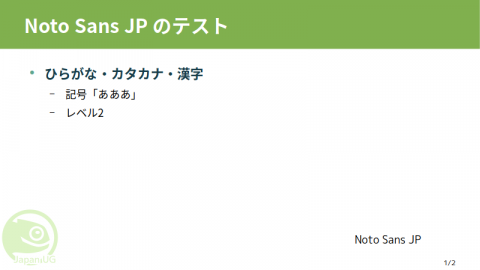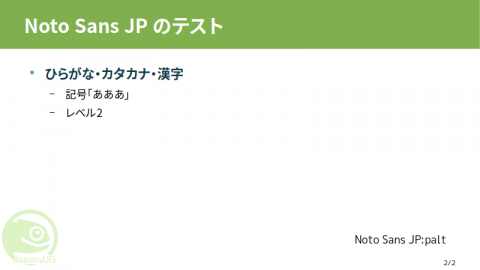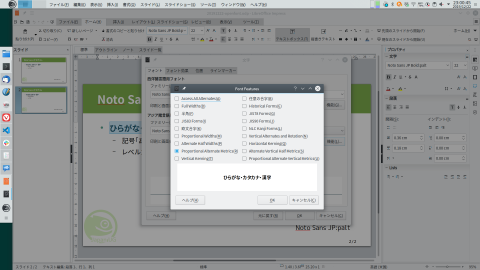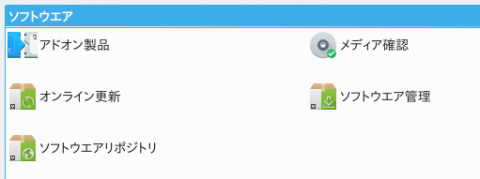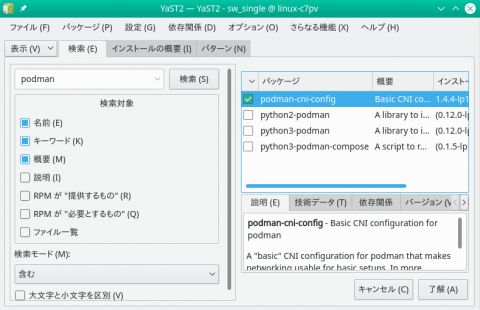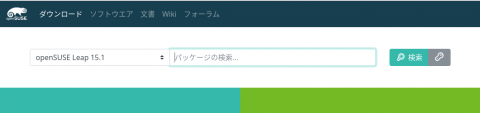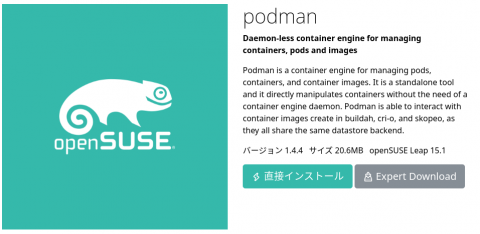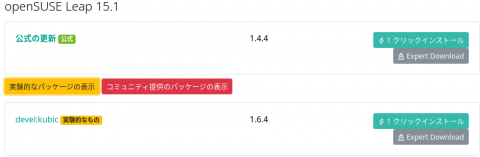By ftake @
2019-12-22 23:36
LibreOffice Advent Calendar と openSUSE Advent Calendar の 22 日目です。毎年、二重投稿ですみません。
今日もちょっと小ネタで LibreOffice で OpenType フォントの機能(feature)の使い方です。※ feature の訳が機能で良いかはいつも困ります
スライドなどで、Noto Sans JP (Noto Sans CJK JP) や源ノ角ゴシックを使うと、IPA Pゴシックや、Meiryo UI、Migu 1C などのプロポーショナル日本語フォントに慣れていると、ちょっと間隔が空き過ぎと思う人はいるのではないでしょうか?
Noto Sans JP を普通に使うと 実は、Noto Sans JP フォントには、プロポーショナルなフォントの文字送り情報が含まれており、OpenType フォントの機能の Proportional Alternate Metrics をサポートするソフトウェアで使用することができます。最近の LibreOffice でもサポートされています。先ほどのスライドはこんな感じになります。見慣れた感じになりますね。
Noto Sans JP:palt palt を使うには、フォント設定ダイアログの「機能」ボタンを押してダイアログを出し「Proportional Alternate Metrics」を選ぶか、フォント名の最後に「:palt」を付けます。他にも色々な機能がありますが、LibreOffice ではすべての機能に対応しているわけではないようです(選択しても有効にならないものあり)。
OpenType フォントの機能のダイアログ OpenType フォントの機能について、詳しく知りたい方は以下のページをチェックしてみて下さい。https://helpx.adobe.com/jp/fonts/using/open-type-syntax.html#palt
Category
openSUSE ,
Tips ,
文書作成 |
受け付けていません
By Syuta Hashimoto @
2019-12-21 11:46
この記事はopenSUSE Advent Calendar 2019 の21日目です
今日はLeapのバージョニングについて振り返ってみたいと思います。
Leapの登場は2015年のLeap 42.1が最初のようです。この前がopenSUSE 13.2。
つまり、13.2(Leapの前) > 42.1 (以降、Leap)> 42.2 > 42.3 > 15.0 > 15.1(今年リリースの現行版)とバージョニングされています。
なお、リリースは年に一回で計画されていて、来年は15.2のリリースが予定されています。(現在開発中。)マイナーリリースは3年の計画なので、このままいけば再来年はメジャーバージョンがかわります。
はたして、素直に16にいくのでしょうか?
42?
元ネタは「銀河ヒッチハイク・ガイド 」というSF小説とのことです。ある宇宙人が、「生命、宇宙、そして万物についての究極の疑問の答え」をスーパーコンピューターで計算したところ、答えが「42」だったらしいです。
ちなみに、このスーパーコンピューターは、究極の答えに対応する究極の問いが何なのかわからないため、42 の意味まではわからないのだとか。そこで、その問いを算出する為にスーパースーパーコンピューターを作って、といった所がストーリーにからんでくるようです。そのスーパースーパーコンピューターというのが、実は・・・
Leap 42.1のポータルには、次の素晴らしい一文が乗っています。
openSUSE Leap 42.1 はその重要さに合った名前に値します。
Portal:42.1 なお、15.0がリリースされたあと、「最新バージョンを取得しようとすると、42用パッケージとってきちゃうんですけど・・」「あ、数字が大きいものをとってくるようにしてるから、15じゃなくて42とってきちゃうんだね。」といったやりとりが頻発した模様。
まとめ
バージョニングに突如42をもってくるところに、私はopenSUSEプロジェクトっぽさを感じています。
そもそもLeapが誕生した経緯を調べたい 私がopenSUSEプロジェクトに関わり始めたのはLeap 15目前のときで、42のやりとりはタイムリーには見れていないんですよね openSUSE Advent Calendar 2019、明日はftakeさんの「 LibreOffice で OpenType フォントの機能を使う話」です。有意なお話っぽそうですね。お楽しみに!
Category
openSUSE ,
その他 |
受け付けていません
By Syuta Hashimoto @
2019-12-20 06:40
この記事はopenSUSE Advent Calendar 2019 の20日目です。
openSUSEのパッケージ管理はYaSTやzypperなどで行うのですが、パッケージそのものはRPMです。ですので、そのRPMパッケージが含んでいるファイルを一覧表示するなどの、rpmのコマンドを利用することができます。
ここでは、次のことををしてみたいと思います。
パッケージに含まれているファイルの一覧を取得する コマンドやファイルがどのパッケージに含まれているかを調べる (なお、zypperで直接行う方法や、もっとよい方法などがあると思いますので、そういった情報をお持ちの方は是非ご提供ください。)
パッケージに含まれているファイルの一覧を取得する
以下のrpmコマンドで可能です。
$ rpm -ql [パッケージ名]
例:
$ rpm -ql podman
(含まれているファイルのフルパスの一覧)
私は、そのパッケージがどんな設定ファイルを使っているか、また、どこにインストールしているか、などを調べたい時などに使っています。
コマンドやファイルがどのパッケージに含まれているかを調べる
以下のrpmコマンドで可能です。
$ rpm -qf [調べたいファイルやコマンドのフルパス]
例:
$ rpm -qf /usr/bin/podman
podman-1.4.4-lp151.3.6.1.x86_64
ここで、幾つかのコマンドを組み合わせて便利に使ってみましょう。
まず、コマンドのフルパスを取得します。which、typeなどありますが、ここではtypeを使ってみます。
$ type -p podman
/usr/bin/podman
-pオプションで、パス名だけを取得しています。これをrpmコマンドと組み合わせると、次のようになります。
$ rpm -qf $(type -p podman)
podman-1.4.4-lp151.3.6.1.x86_64
これで、rpmのパッケージ名が取得できます。この名前をそのままzypper infoに渡しても識別してくれないので(そんなパッケージは無いと言われてしまうので)、さしあたって、最初の「-(ハイフン)」までの文字を取得してみます。これで「podman」が取得できます。
$ rpm -qf $(type -p podman) | awk -F ‘-‘ ‘{print $1}’
podman
awkはテキストの加工とパターン処理を行ってくれるコマンドです。 -F ‘-‘ で、ハイフンを区切り文字に指定し、 ‘{print $1}’ で、区切られた最初の部分を出力します。
これを、zypper infoに渡せば、zypperでのパッケージ情報を取得できます。
$ zypper info $(rpm -qf $(type -p podman) | awk -F ‘-‘ ‘{print $1}’)
リポジトリのデータを読み込んでいます…
インストール済みのパッケージを読み込んでいます…
パッケージ podman に関する情報:
——————————-
リポジトリ : openSUSE:Leap:15.1:Update
名前 : podman
バージョン : 1.4.4-lp151.3.6.1
アーキテクチャ : x86_64
ベンダ : openSUSE
インストール後のサイズ : 103.1 MiB
インストール済み : はい (y)
状態 : 最新
ソースパッケージ : podman-1.4.4-lp151.3.6.1.src
概要 : Daemon-less container engine for managing containers, pods and images
説明 :
Podman is a container engine for managing pods, containers, and container
images.
It is a standalone tool and it directly manipulates containers without the need
of a container engine daemon.
Podman is able to interact with container images create in buildah, cri-o, and
skopeo, as they all share the same datastore backend.
見事、zypperで情報が取得できました。
見返してみれば、「そもそも、zypper info podmanでよくないか?」と思えますが、コマンド名とパッケージ名が違う場合や、コマンドではなく設定ファイルから情報を引き出したい時などに利用できます。
ただ、間にハイフンが入るパッケージ名では、当然うまく動きませんね・・・typeでパスを取得するためにrootになって、brctlで試してみたのですが、rpmのパッケージ名がbridge-utils-1.6-lp151.2.3.x86_64だったため、ハイフンの前がbridgeとなってしまい、zypper infoで情報を取得できませんでした。まだ改良の余地ありです。
このように、いろいろな方法でrpmコマンドで取得できる情報の活用を試してみて下さい。
Category
openSUSE ,
Tips |
受け付けていません
By ribbon @
2019-12-18 00:11
セキュリティ的な観点からサーバの情報を調べるツールとしてnmapがあります。nmapを使うと、そのサーバがどのような種類かを外部から調べることができます。そこで、 nmapからopenSUSEサーバはどのように見えるかを簡単に調べてみました。
nmapはOSやディストリビューションごとにバージョンが異なります。できるだけ最新の方がよいので、openSUSE 15.1/15.0に含まれているものを使用しました。バージョンはどちらも7.70 です。
# nmap -O 172.31.255.189
意外とおおざっぱな結果しか出ませんね。15.1から15.0へも同じ結果でした。
OS details: Linux 3.10 – 4.11, Linux 3.2 – 4.9
Windows 10
Running (JUST GUESSING): Microsoft Windows XP|7|2008 (87%)
Windows 8.1
Running: Microsoft Windows 2008|8.1|7|Phone|Vista
Windows Server 2012R2
Category
openSUSE ,
Tips |
受け付けていません
By Syuta Hashimoto @
2019-12-13 21:59
この記事はopenSUSE Advent Calendar 2019 の13日目です。
今回は、openSUSEでパッケージをインストールする3つのメジャーな方法を紹介させて頂きます。
YaSTの「ソフトウエア管理」からインストール コンソールからzypperコマンドでインストール Webサイトから1-clickインストール YaSTの「ソフトウエア管理」からインストール
簡単設定ツールYaSTの「ソフトウェア管理」で、パッケージをインストールしたりアップグレードしたりできます。YaSTは、左下のアプリケーションランチャーから、「アプリケーション > 設定 > 管理者設定(YaST)」で起動できます。
起動したら、「ソフトウエア管理」を選びましょう。リポジトリ情報などを取得した後、管理画面が開きます。
YaSTのメニュー ソフトウエア管理でpodmanを検索 左上の場所にパッケージ名を入力して、「検索」をクリックすれば、右側に一覧が表示されます。インストールしたいパッケージを選択して、右下の「了解」をクリックしましょう。
コンソールからzypperコマンドでインストール
コマンド「zypper 」で、パッケージ管理ができます。パッケージを検索したい時は以下のコマンドです。
$ zypper se [検索したいパッケージ名]
seはsearchのseです。searchとフルでタイプしても大丈夫です。該当するパッケージがあれば、一覧が表示されます。
リポジトリのデータを読み込んでいます…
上記は「podman」で検索してみた例です。(折り返してしまっているので見にくくてすみません。)
ちなみに、左端の「i」がインストールされているという意味で、「i+」は、ユーザーが選んでインストールしたパッケージ、という意味です。
目当てのパッケージが見つかったら、インストールは以下のコマンドです。
$ zypper in [インストールしたいパッケージ]
inはinstallの略です。フルでinstallとタイプしても大丈夫です。
そうすると、同時にインストールすることが推奨されるパッケージや利用予定ディスク容量などが表示され、インストールするかを聞かれますので、Y(Yes)で答えればインストールです。なお、root権限が必要ですので、一般ユーザーの場合はsudoで実行するなどしましょう。
Webサイトから1-clickインストール
openSUSEにはソフトウェアサイト があり、コミュニティ作成のパッケージや、実験的なパッケージをインストールすることもできます。(もちろん、自己責任となりますのでご注意ください。)
ソフトウェアサイトのトップページ 左側でディストリビューションを選べますので、希望のものを選びます。今ですと、Leap15.1になるでしょう。それからパッケージ名を検索します。そうすると、各パッケージのページに行くことができます。
podmanのパッケージのページ ここから「直接インストール」を選択します。
あるいは、下部に利用可能な各ディストリビューションのコミュニティ作成パッケージや実験的パッケージが表示されますので、希望のものをえらび「1-クリックインストール」をクリックします。
podmanのleap15.1のパッケージ例 追加のリポジトリが必要な場合は、それを設定するか確認されます。「ちゃんと、変更内容わかってる?」と、かなり念を押してくれます。
まとめ
どの方法でも、zypperで操作できるパッケージ管理の配下に入っていきます。ですので、WebサイトからインストールしたものをYaSTで確認、などもできます。気になるパッケージもこれで手に入りますね。なお、Webサイトからですと実験的なものなども見れますので、他の方法で見つからない場合は覗いてみるのもアリだと思います。(くどいようですが、自己責任ですので・・)
リポジトリとパッケージの関係をとりまとめてブログに書きたい libzyppとzypperとYaSTの関係図を書けるようになりたい なんなら、zypperのソースを読んでみたい
Category
openSUSE ,
Tips |
受け付けていません
By Syuta Hashimoto @
2019-08-04 14:12
2019/08/04 画像サイズが小さかったのを、フルサイズに修正しました。 携帯用をアップしました。 ※※画像はサムネイル表示になっています。フルサイズは「名前をつけてリンク先を保存」で保存してください。※※ ** IMPORTANT ** image is thumbnail. If you want to get this wall papers, you should download which linked to. openSUSE mini Summit 2019でも、「欲しい!」とお声を頂いた、Geeko Magazine表紙に描かれたキャラクターの壁紙をアップします。
ぜひぜひ、ダウンロードしていただいて、デスクトップをかわいらしく飾ってください!
イラスト作成者からのコメント「携帯壁紙とか希望があれば、コメントいただければ作りますよー」
※2019/08/04 ご希望を頂いたので、携帯壁紙作成して頂きました。希望くださった方、イラスト作成者さん、ともにありがとうございます!
【デスクトップ用】
【携帯壁紙用】
Category
Geeko Magazine ,
デスクトップ |
受け付けていません
By Syuta Hashimoto @
2019-02-25 22:20
橋本修太です
Geeko Magazineに書いていたのですが、ちょっと前、確かkubernetes 1.12の時は、flannel 1.10を適応しようとすると、エラーとなって適用出来ませんでした。
それが、flannelがバージョンアップして解決したようです。今では以下のコマンドでネットからflannelを適応する事が出来ます。
kubectl apply -f https://0y.at/kubicflannel
Kubicが適応できるバージョンにショートネームをあてたようですね。
インストールの全体記事はこちら です。
それでは良いコンテナライフを。