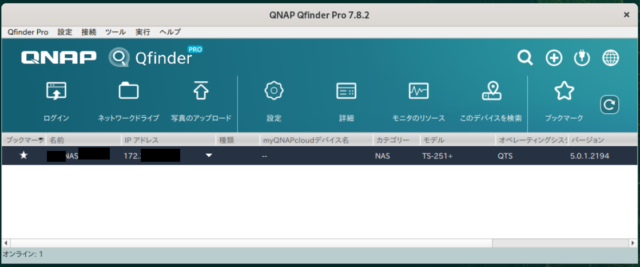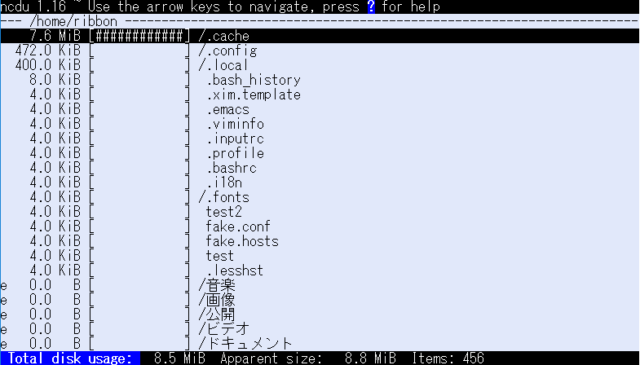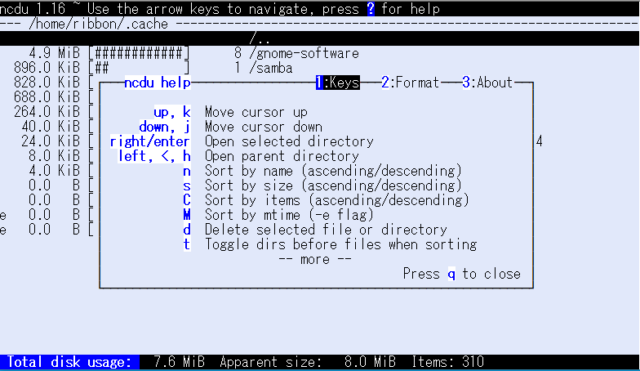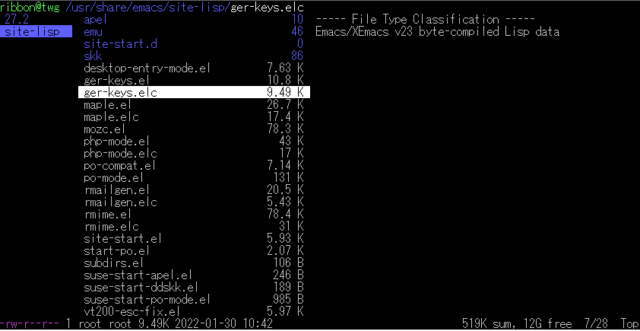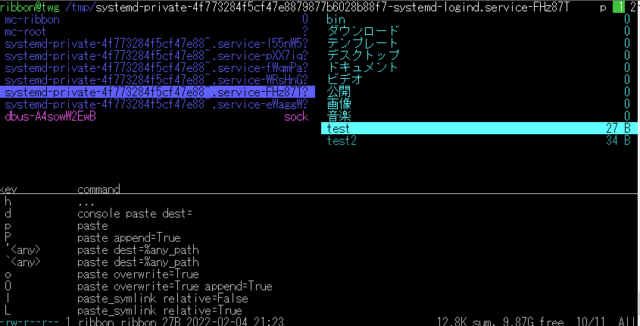By ribbon @
2022-12-04 08:12
この記事は openSUSE Advent Calendar 2022 の4日目です。
systemd が使われるようになると、daemon の制御とかのやり方は大きく変わりました。/etc/init.d にあるスクリプトから、systemd パッケージに含まれるコマンドを使うようになってきました。それらのコマンドは、xxxxxctl という、末尾に ctl が含まれるものが多いように感じました。そこで、/usr/bin/ の中にある、末尾が ctl なプログラムがどんなものかを簡単に調べて見ることにしました。
今回は、busctl を紹介します。
コマンド名: busctl
パッケージ: systemd-249.12-150400.8.13.1.x86_64
動作: ○
詳細:
busctl は、D-Bus の状態を表示させたり、設定を行ったりするためのツールです。取りあえず起動してみると、
NAME PID PROCESS USER CONNECTION UNIT SESSION DESCRIPTION
:1.0 1 systemd root :1.0 init.scope - -
:1.1 632 wickedd-dhcp6 root :1.1 wickedd-dhcp6.service - -
:1.10 705 wickedd-nanny root :1.10 wickedd-nanny.service - -
:1.105 3249 busctl ribbon :1.105 session-4.scope 4 -
:1.13 720 ModemManager root :1.13 ModemManager.service - -
:1.16 1120 gdm root :1.16 display-manager.service - -
:1.17 1128 accounts-daemon root :1.17 accounts-daemon.service - -
:1.2 618 avahi-daemon avahi :1.2 avahi-daemon.service - -
:1.24 1275 power-profiles- root :1.24 power-profiles-daemon.service - -
:1.26 1280 rtkit-daemon root :1.26 rtkit-daemon.service - -
:1.27 1274 upowerd root :1.27 upower.service - -
:1.3 628 wickedd-auto4 root :1.3 wickedd-auto4.service - -
:1.32 1324 wpa_supplicant root :1.32 wpa_supplicant.service - -
:1.4 630 wickedd-dhcp4 root :1.4 wickedd-dhcp4.service - -
:1.45 1437 colord colord :1.45 colord.service - -
のように、現在のバスの一覧が表示されます。とは言っても、D-bus がどういう物で、何をしているかを分かっていないと、この表示の意味も分かりませんね。Wikipedia先生に聞いてみると、
D-Bus(Desktop Bus、ディーバス)は、メッセージバスと呼ばれる、アプリケーション間でやりとりを行うための、プロセス間通信 (IPC) 実装の1つである。
なのだそうです。
Unix系のプロセス間通信としては、パイプ、シグナル、ソケットとかいろいろありました。また、KDE や Gnome も独自のプロセス間通信機能を持っていました。それらの乱立を統一化するために作られたのが D-Bus ということになります。
ただ、D-Bus そのものは、ユーザが直接さわる物ではありません。あくまでもプロセス(プログラム)の世界で使われるものです。そのため、busctl も、D-Bus の動作の確認やデバッグ、テスト用に使われるものと思った方がよいでしょう。
Category
openSUSE,
Tips,
サーバ,
デスクトップ,
未分類 |
受け付けていません
By ribbon @
2022-12-03 00:00
この記事は openSUSE Advent Calendar 2022 の3日目です。
メーカー製のプロダクトの一部には、Windows/Mac だけではなくて Linux 向けの物を用意している場合があります。しかし、たまたま使おうとしたものが、Ubuntu 向けしかありませんでした。
そこで、Ubuntu 向けのバイナリ(dpkg として提供されている物) が openSUSE で動くかどうかを試してみました。
結論から言うと、できます。しかもやり方は難しくありません。
まず、Ubuntu 上で、openSUSE で動かしたいバイナリ(dpkg) をインストールします。この時、どこにインストールされたかを控えておきます。dpkg -deb -c dpkg名 とすれば一覧が表示されます。
次に、インストールされたファイルを全部まとめて openSUSE 側に持って行き、展開します。その後、展開したファイル中にあるターゲットのプログラムを起動すれば動作します。
たとえば、QNAP が提供している、QNAP NAS 一覧を表示したり、ログインしたりするためのツール QFinderPro で試してみましょう。Ubuntu 上では、dpkg の内容は
$ dpkg-deb -c QNAPQfinderProUbuntux64-7.8.2.0928.deb
drwxrwxr-x qnap/qnap 0 2022-09-28 18:55 ./
drwxrwxr-x qnap/qnap 0 2022-09-28 18:55 ./usr/
drwxrwxr-x qnap/qnap 0 2022-09-28 18:55 ./usr/local/
drwxrwxr-x qnap/qnap 0 2022-09-28 18:55 ./usr/local/bin/
drwxrwxr-x qnap/qnap 0 2022-09-28 18:55 ./usr/local/bin/QNAP/
drwxrwxr-x qnap/qnap 0 2022-09-28 18:55 ./usr/local/bin/QNAP/QfinderPro/
drwxrwxr-x qnap/qnap 0 2022-09-28 18:55 ./usr/local/bin/QNAP/QfinderPro/Docs/
-rw-rw-r-- qnap/qnap 5587 2022-09-28 18:55 ./usr/local/bin/QNAP/QfinderPro/Docs/cs.UEPConsentForm.htm
-rw-rw-r-- qnap/qnap 6546 2022-09-28 18:55 ./usr/local/bin/QNAP/QfinderPro/Docs/da.UEPConsentForm.htm
-rw-rw-r-- qnap/qnap 5731 2022-09-28 18:55 ./usr/local/bin/QNAP/QfinderPro/Docs/de.UEPConsentForm.htm
-rw-rw-r-- qnap/qnap 13337 2022-09-28 18:55 ./usr/local/bin/QNAP/QfinderPro/Docs/el.UEPConsentForm.htm
-rw-rw-r-- qnap/qnap 5497 2022-09-28 18:55 ./usr/local/bin/QNAP/QfinderPro/Docs/en.UEPConsentForm.htm
-rw-rw-r-- qnap/qnap 5847 2022-09-28 18:55 ./usr/local/bin/QNAP/QfinderPro/Docs/es.UEPConsentForm.htm
-rw-rw-r-- qnap/qnap 6431 2022-09-28 18:55 ./usr/local/bin/QNAP/QfinderPro/Docs/fi.UEPConsentForm.htm
-rw-rw-r-- qnap/qnap 5945 2022-09-28 18:55 ./usr/local/bin/QNAP/QfinderPro/Docs/fr.UEPConsentForm.htm
-rw-rw-r-- qnap/qnap 6025 2022-09-28 18:55 ./usr/local/bin/QNAP/QfinderPro/Docs/hu.UEPConsentForm.htm
-rw-rw-r-- qnap/qnap 5752 2022-09-28 18:55 ./usr/local/bin/QNAP/QfinderPro/Docs/it.UEPConsentForm.htm
-rw-rw-r-- qnap/qnap 6276 2022-09-28 18:55 ./usr/local/bin/QNAP/QfinderPro/Docs/ja.UEPConsentForm.htm
-rw-rw-r-- qnap/qnap 38927 2022-09-28 18:55 ./usr/local/bin/QNAP/QfinderPro/Docs/ko.UEPConsentForm.htm
-rw-rw-r-- qnap/qnap 6498 2022-09-28 18:55 ./usr/local/bin/QNAP/QfinderPro/Docs/nl.UEPConsentForm.htm
-rw-rw-r-- qnap/qnap 6454 2022-09-28 18:55 ./usr/local/bin/QNAP/QfinderPro/Docs/nn.UEPConsentForm.htm
-rw-rw-r-- qnap/qnap 5714 2022-09-28 18:55 ./usr/local/bin/QNAP/QfinderPro/Docs/pl.UEPConsentForm.htm
-rw-rw-r-- qnap/qnap 5700 2022-09-28 18:55 ./usr/local/bin/QNAP/QfinderPro/Docs/pt.UEPConsentForm.htm
-rw-rw-r-- qnap/qnap 5716 2022-09-28 18:55 ./usr/local/bin/QNAP/QfinderPro/Docs/ro.UEPConsentForm.htm
-rw-rw-r-- qnap/qnap 7367 2022-09-28 18:55 ./usr/local/bin/QNAP/QfinderPro/Docs/ru.UEPConsentForm.htm
-rw-rw-r-- qnap/qnap 6516 2022-09-28 18:55 ./usr/local/bin/QNAP/QfinderPro/Docs/sv.UEPConsentForm.htm
-rw-rw-r-- qnap/qnap 8952 2022-09-28 18:55 ./usr/local/bin/QNAP/QfinderPro/Docs/th.UEPConsentForm.htm
-rw-rw-r-- qnap/qnap 5696 2022-09-28 18:55 ./usr/local/bin/QNAP/QfinderPro/Docs/tr.UEPConsentForm.htm
-rw-rw-r-- qnap/qnap 5093 2022-09-28 18:55 ./usr/local/bin/QNAP/QfinderPro/Docs/zhcn.UEPConsentForm.htm
-rw-rw-r-- qnap/qnap 6582 2022-09-28 18:55 ./usr/local/bin/QNAP/QfinderPro/Docs/zhtw.UEPConsentForm.htm
drwxrwxr-x qnap/qnap 0 2022-09-28 18:55 ./usr/local/bin/QNAP/QfinderPro/License/
-rw-rw-r-- qnap/qnap 94964 2022-09-28 18:55 ./usr/local/bin/QNAP/QfinderPro/License/QfinderThirdPartySoftwareNotices.htm
-rwxrwxr-x qnap/qnap 20314824 2022-09-28 18:55 ./usr/local/bin/QNAP/QfinderPro/QfinderPro
-rwxrwxr-x qnap/qnap 274 2022-09-28 18:55 ./usr/local/bin/QNAP/QfinderPro/QfinderPro.sh
(以下略)
となっています。ですので、/usr/local/bin/QNAP 配下やその他を何らかの手段で openSUSE 側に持って行き、展開します。あとは、 /usr/local/bin/QNAP/QfinderPro/QfinderPro.sh を実行すれば、Ubuntu 向けとして提供されているプログラムが openSUSE でも動きます。
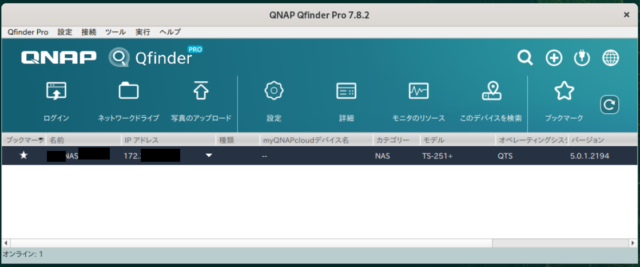
Category
openSUSE,
Tips,
デスクトップ |
受け付けていません
By ribbon @
2022-12-01 11:42
この記事は openSUSE Advent Calendar 2022 の1日目です。
systemd が使われるようになると、daemon の制御とかのやり方は大きく変わりました。/etc/init.d にあるスクリプトから、systemd パッケージに含まれるコマンドを使うようになってきました。それらのコマンドは、xxxxxctl という、末尾に ctl が含まれるものが多いように感じました。そこで、/usr/bin/ の中にある、末尾が ctl なプログラムがどんなものかを簡単に調べて見ることにしました。
今回は、bluetoothctl を紹介します。
コマンド名: bluetoothctl
パッケージ: bluez-5.55-150300.3.11.1.x86_64
動作: ○
詳細:
bluetooth の制御をするためのコマンドです。初っ端からですが、systemd とは無関係です。動作には、bluethoothd が必要です。
手持ちの、openSUSE が動く物理マシンでは、bluetooth 機能が標準で入っていなかったので、USB 接続の、バッファローの USB アダプタを使って検証してみました。
まずは、systemd で bluetoothd を起動しておきます。
続いて、USB アダプタを差し込み、bluetoothctl を起動します。
起動すると、プロンプトが表示されるので、デバイスのスキャンをするため、スキャンコマンドを入力すると、エラーになってしまいます。
# bluetoothctl
Agent registered
[CHG] Controller 00:1B:DC:F3:8B:51 Pairable: yes
[bluetooth]# scan on
Failed to start discovery: org.bluez.Error.NotReady
[bluetooth]#
これは、USB Bluetooth アダプタを差し込んだだけでは、まだ機能が動いていないためです。まずは、Bluetooth アダプタの機能を有効にするため、power on と入力します。すると、今度は見えるようになりました。
# power on
[CHG] Controller 00:1B:DC:F3:8B:51 Class: 0x00000104
Changing power on succeeded
[CHG] Controller 00:1B:DC:F3:8B:51 Powered: yes
[bluetooth]# scan on
Discovery started
[CHG] Controller 00:1B:DC:F3:8B:51 Discovering: yes
[NEW] Device 77:6C:E6:94:2A:38 77-6C-E6-94-2A-38
[NEW] Device 7E:4D:FE:CB:CC:D9 7E-4D-FE-CB-CC-D9
[CHG] Device 77:6C:E6:94:2A:38 RSSI: -73
[NEW] Device 4C:FD:32:93:41:95 4C-FD-32-93-41-95
[CHG] Device 77:6C:E6:94:2A:38 RSSI: -65
[NEW] Device 46:D9:DC:39:CC:E8 46-D9-DC-39-CC-E8
[NEW] Device 8C:DE:52:B8:AB:EA SRS-X33
[CHG] Device 77:6C:E6:94:2A:38 RSSI: -73
[CHG] Device 77:6C:E6:94:2A:38 RSSI: -65
[bluetooth]#
ここで、pair コマンドを入力すると
# pair 8C:DE:52:B8:AB:EA
Attempting to pair with 8C:DE:52:B8:AB:EA
[CHG] Device 8C:DE:52:B8:AB:EA Connected: yes
[CHG] Device 8C:DE:52:B8:AB:EA Modalias: bluetooth:v0039p1582d2110
[CHG] Device 8C:DE:52:B8:AB:EA UUIDs: 00001108-0000-1000-8000-00805f9b34fb
[CHG] Device 8C:DE:52:B8:AB:EA UUIDs: 0000110b-0000-1000-8000-00805f9b34fb
[CHG] Device 8C:DE:52:B8:AB:EA UUIDs: 0000110c-0000-1000-8000-00805f9b34fb
[CHG] Device 8C:DE:52:B8:AB:EA UUIDs: 0000110e-0000-1000-8000-00805f9b34fb
[CHG] Device 8C:DE:52:B8:AB:EA UUIDs: 0000111e-0000-1000-8000-00805f9b34fb
[CHG] Device 8C:DE:52:B8:AB:EA UUIDs: 00001200-0000-1000-8000-00805f9b34fb
[CHG] Device 8C:DE:52:B8:AB:EA ServicesResolved: yes
[CHG] Device 8C:DE:52:B8:AB:EA Paired: yes
Pairing successful
[bluetooth]#
となり、ペアリングが出来るようになりました。
この先は試してみていませんが、デバイスの削除とか情報の取得とか色々できるようです。
GUI な環境が無い状況での bluetooth 利用には使えると思います。
Category
openSUSE,
Tips,
サーバ |
受け付けていません
By ribbon @
2022-11-14 09:37
ネットワークブートなどを行う時、tftp を起動させるために xinetd を使うことがあります。Cent OSだとバージョン7くらいまではそうなってました。しかし、openSUSE Leap 15.4 の /etc/xinetd.d を見ると、tftp の記述がありません。いろいろ調べて見ると、
systemctl enable tftp
systemctl start tftp
で出来てしまうのですね。
サービスの類いはすべて systemd で、という流れなのでしょう。
15.4 では、/etc/xinetd.d/ には、chargen,daytime,discard,echor,servers,services,time しか残っていませんでした。
Category
Tips,
サーバ |
受け付けていません
By ribbon @
2022-06-19 22:36
Emacs で日本語テキストを入力する場合、通常は Windows 上のかな漢字変換システムを使っています(Teraterm からつなぎ込んで作業をすることが大半なので)。ATOK 、Google日本語入力、MS-IME(どうしても、という場合)のどれかを使うのですが、コンソールのみで漢字変換が出来ればもう少し楽になります。
色々調べたところ、Ctrl+\ でかな漢字変換モードになる事が分かりました。かな漢字変換モードになると、Emacs 内部でかな漢字変換が出来るようになります。しかし、かな漢字変換のための変換サーバやライブラリをインストールした覚えはありません。しかも、その手のソフトを全く入れていない、FreeBSD でもかな漢字変換モードが動いてしまうのですね。そこで、一体どうやっているのかを探ってみました。
Ctrl+\ でかな漢字変換モードになると、kkc-なんとか というコマンドが使えるようになります。ただ、一覧を出してみても、バージョン情報等はでてきませんでした。そこで、emacs のソースを展開し、kkc というキーワードで展開してみると、 kkc.el というのが見つかりました。中身をみると、この emacs lisp 自体でかな漢字変換作業をしているようです。コメント欄には AIST が作ったと書いてありました。AIST から GNU に寄贈され、GNU Emacs の一部になっていることのようです。ソースは
http://git.savannah.gnu.org/cgit/emacs.git/tree/lisp/international/kinsoku.el?h=emacs-28
にありました。
確かに、他のかな漢字変換システムを使わなくとも、Emacs だけでかな漢字変換作業が出来るのは便利なのですが、機能がちょっと低すぎます。最低限のことしか出来ません。また、カスタマイズも出来ません。どちらかというと、他のかな漢字変換システムが動いていないときの非常用、という感じがします。
Category
openSUSE,
デスクトップ |
受け付けていません
By ribbon @
2022-02-07 12:31
今回は ncdu を紹介します。
ncdu は curces を使用した、ディスク使用量を表示するツールです。その名の通り、du の curces 版です。起動すると、カレントディレクトリの各サブディレクトリやファイルの大きさや使用量を表示します。
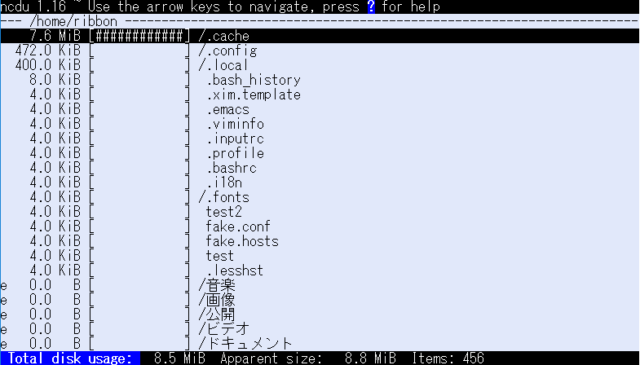
注目するディレクトリは、カーソルキーまたは jk キー(vi と同じ)で移動でき、ENTERキーで、そのディレクトリに入ることができます。また、名前順、日付順、項目の数順(おそらく、サブディレクトリ中の項目数)、mtime順に整列し直すこともできます。項目数については、c キーを入力することで表示することもできます。画面の左端には、そのディレクトリの状況(空白とか、読み取れないとか)が表示される場合があります。
起動時にディレクトリを指定することで、任意のディレクトリの状況を表示できます。また、? キーを押すとヘルプ画面が表示されます。
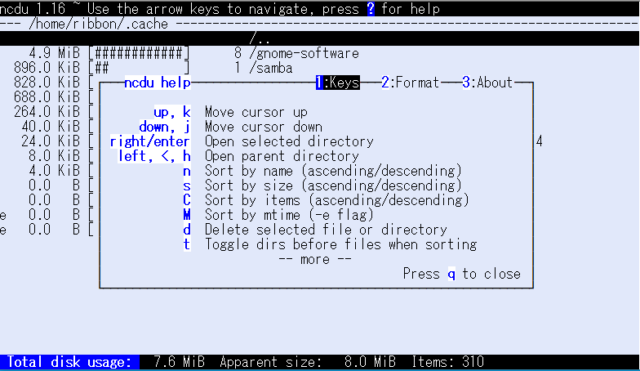
ヘルプにも書いてあるとおり、ncdu から直接ファイルを削除することもできます。ディレクトリを渡りながら、不要なファイルを削除するという作業が効率的に行えます。
du を使って一つずつ調べていくよりも、ncdu を使った方がはるかに効率的に作業ができるので、不要なファイルの掃除をする際には便利に使えそうです。常備しても良さそうです。
Category
openSUSE,
Tips,
サーバ,
デスクトップ |
受け付けていません
By ribbon @
2022-02-05 14:29
今回は ranger を紹介します。
ranger は、コンソール上で動作するファイラーです。日本語化はされていませんが、要所要所で動的にヘルプが出てくるため、それほど困ることはありません。コンソール上で動作するファイラーには mc が有名ですが、mc とは違い、標準で1つのディレクトリに注目するタイプです。
起動すると、このような画面が表示されます。

画面は、三つのペインからなり、左二つがディレクトリ、一番右が注目しているファイルの内容を表示します。テキストファイルであればほとんどのものが表示できます。UTF-8でエンコードされていれば、日本語も表示できます。また、バイナリファイルでも、一部の形式では、ファイルの情報を表示します。
真ん中のペインが今注目しているディレクトリです。ファイルやディレクトリの選択にはカーソルキーのほか、vi と同じ hjkl のキーが使えます。但し、vi のキー配置は、QWERTY 配列に特化しているので、 DVORAK 配列で使うとかなり使いにくいです。
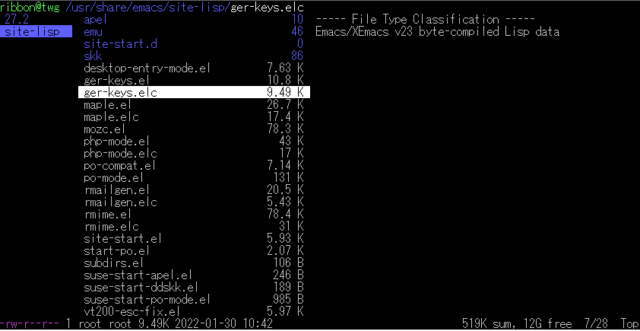
また、複数の画面を管理出来ます。この機能は、タブ機能を使います。”g”の次に”n”を入力することで、タブが有効になり、複数のディレクトリ表示ができるようになります。TAB キーで画面を切り換えることもできますし、”~”キーで左右に表示させることもできます。たとえば、片方のディレクトリからもう片方のディレクトリにファイルをコピーする際には、スペースキーで対象のファイルやディレクトリを選択した後、vi 風のコマンド yy でコピーして、pp でペーストします。
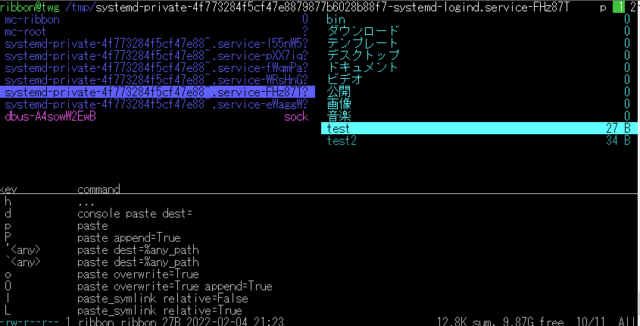
ranger にはこのほかにも、ファイルの整列や検索、パーミッションの設定、シェルの実行など多数の機能があります。色々試してみても面白いと思います。
Category
openSUSE,
Tips,
サーバ,
デスクトップ |
受け付けていません
4 / 11« 先頭«...23456...10...»最後 »