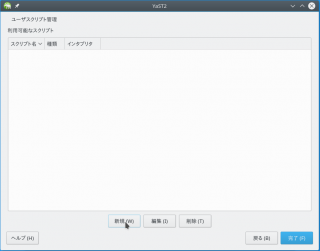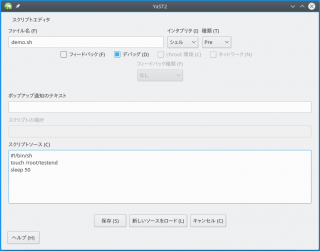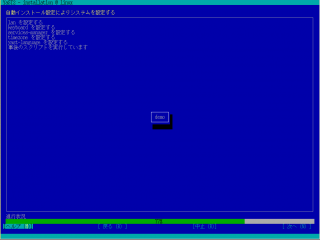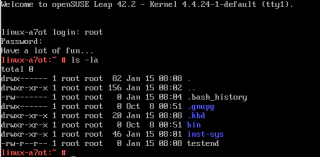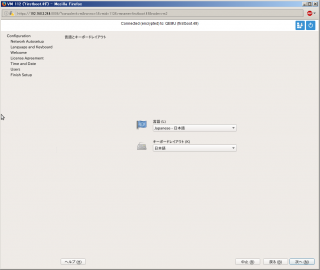By ribbon @
2018-05-01 07:55
openSUSE では、Dコンパイラが用意されていて、リポジトリを追加すれば使えるようになります。
リポジトリの情報は
https://software.opensuse.org/download.html?project=devel%3Alanguages%3AD&package=dmdにあります。
ただ、openSUSE 42.3 ではこのままでは動きません。Dコンパイラでコンパイル後、リンクに失敗します。対処法は
https://github.com/skilion/onedrive/issues/252に書いてあるように、phobos-devel-static を追加します。
Category
openSUSE,
Tips |
受け付けていません
By ribbon @
2017-11-12 18:30
2017-10-21の、openSUSE.Asia Sumut 2017 で、「Zeroconf as simple name resolution for LAN」というタイトルで15分の発表を行いました。英語での発表ではなく、日本語での発表でしたけれど。
最初に日本語の資料を作っておいて、そこから英語に翻訳していったのですが、英語に自信が無いので、英語での発表を何回もしている人に添削をお願いしました。原形をとどめないくらいあちこち直されました。やはり、中学英語レベルで英語プレゼン資料を作るのは難があったみたいです…..
ともあれ、171021-en-opensuse-ribbon に発表資料を置きましたので、ご興味がある方はご覧ください。
By ribbon @
2017-08-13 22:53
2017-08-13 の IRC定例で話題になった Proxmox-VE について、簡単にメモしておきます。
Proxmox-VE の一次情報は、 https://pve.proxmox.com/wiki/Main_Page です。
Proxmox-VE はVMware ESXiに似た、仮想化アプライアンスで、Webベースで仮想マシンの制御や、LXCベースのコンテナの制御を行えます。オープンソース版と商用版がありますが、kernelがエンタープライズ版か否かくらいの違いしかありません。
ベースは、Debianで、その上にPerlで書かれたVM管理用ツールがインストールされています。ISOイメージからインストールすると、ターンキー仮想ホストとして、ディスクの初期化からパーティションの作成まで一気にやってしまいます。
LVMベースのディスク管理を使用しています。各仮想マシンはLVMのシンプロビジョニングか、通常のファイルで保持されます。スナップショットを使ったバックアップ機能もあります。
openSUSEの検証などにはよく使っています。ほぼすべてメッセージが日本語化されていますので、わかりやすいと思います。ESXiと違ってDebian 9 が動くマシンであればそのまま使えます。お手軽な仮想環境制御ツールをお探しの方は、一度試してみてはいかがでしょうか。
Category
Tips,
TOPICS,
サーバ,
仮想化 |
受け付けていません
By ribbon @
2017-03-11 20:40
2017年1月15日の記事で、firstboot的な機能をautoyastに埋め込む例を紹介しました。しかし、当該記事では、うまくいかない場合があることが分かりました。記事中では
<scripts>
<post-scripts config:type=”list”>
<script>
と言う記載がありましたが、ここが問題でした。
実は、autoyastで、設定後、各種スクリプトを動かすための設定方法は
マニュアルにきちんと書いてあります。<scripts>の次のタグの記述で、どのタイミングでスクリプトを動かすかを決められるのです。そして、<post-scripts>の場合には、再起動後YaSTが各種設定をしている中でスクリプトを動かします。これがどういう問題を引き起こすかというと、スクリプトの中にzypperコマンドでリポジトリを設定しようとするときに、ファイル競合を起こして設定が出来ないという問題が発生してしまうのです。
そこで、<init-scripts>に切り換えて、各種daemon等が起動したあとに、スクリプトを実行するようにします。そうすることで、zypper コマンドが正しく動くようになりました。
google での検索では、当該マニュアルまでうまくたどり着けなかったのですが、/usr/share/doc/packages/autoyast2/ 配下にマニュアルがあり、そこを参照することで原因と対策が分かりました。やはり、マニュアルは読むものですね。
Category
openSUSE,
Tips,
サーバ |
受け付けていません
By ribbon @
2017-01-15 08:43
下記の記事に対する更新情報があります。こちらを参照してください。
firstboot 機能はautoyastにも組み込めます。しかし、firstbootの解説の所にはあっさりとしか書いてないので、いろいろやってみましたがうまくいきませんでした。しかし、autoyastの設定の中から代替の方法を見つけました。
以下のようにautoinnst.xml に記述を追加すると、再起動後の初期設定中にスクリプトを動かす事が出来ます。
<scripts>
<post-scripts config:type=”list”>
<script>
<debug config:type=”boolean”>true</debug>
<feedback config:type=”boolean”>false</feedback>
<feedback_type/>
<filename>demo.sh</filename>
<interpreter>shell</interpreter>
<location><![CDATA[]]></location>
<network_needed config:type=”boolean”>false</network_needed>
<notification>demo</notification>
<param-list config:type=”list”/>
<source><![CDATA[#! /bin/sh
touch /root/testend
sleep 50
]]></source>
</script>
</post-scripts>
</scripts>
この設定は autoinst機能を追加したYaSTでも設定出来ます。やってみましょう。
まずYaSTを起動し、「その他」→「独自のスクリプト」を選択し、編集画面に移ります。
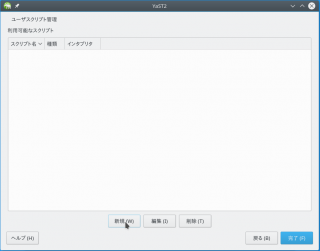
新規作成を選び、スクリプト名(ファイル名)を入力し、スクリプトの実体を、「スクリプトソース」に記入します。これで、autoyastが生成するautoinstファイルにスクリプトが組み込まれます。
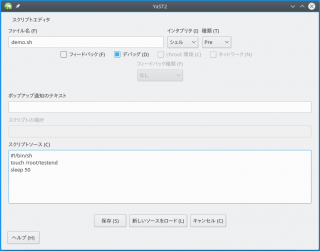
さらに、生成されたautoinstスクリプトを適宜編集し、自動実行を行わせるサーバに組み込みます。その後、ネットワーク越しに自動インストールが行われ、再起動後に、先ほど設定したスクリプトが動作します。「demo」というタイトルが表示されています。
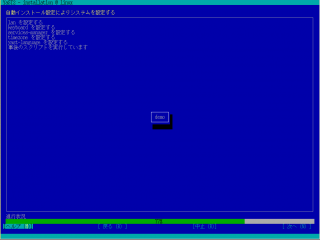
実行後、ログインしてみると、ちゃんとファイルが出来ています。
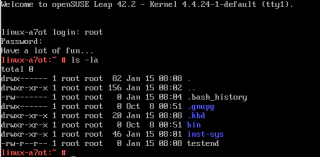
Category
openSUSE,
Tips,
サーバ |
受け付けていません
By ribbon @
2017-01-14 18:14
openSUSEには、起動したときに1回だけ特定の処理を動かす firstboot という機能があります。試しにちょっと使ってみました。
- モジュールの追加
YaST2-firstboot モジュールをインストールします。
- ファイルの作成
touch /var/lib/YaST2/reconfig_system ファイルを作成します。
- 再起動
すると、再起動後、インストール時に見たような物と同じような画面が表示されます。
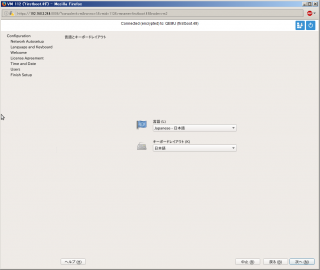
一通り先に進んでいって処理を終えると通常のログイン画面になります。その後再起動しても、もうこの画面は出ません。
また、再起動後、表示される手順は /etc/YaST2/firstboot.xml に定義されています。ここでの定義を編集すれば、処理を変更することが可能です。
Category
openSUSE,
Tips,
サーバ |
受け付けていません
By ribbon @
2016-05-15 18:10
ほぼ、autoyast がうまくいきました。
うまくいかなかった原因はいくつかありますが、おそらく、openSUSEインストール時に作成するautoinst.xmlがバグってます。たぶん。
通常はインストールするパッケージがずらっと並ぶのですが、なぜか、そのパッケージを*削除*する一覧がくっついているのですね。こんな感じで。
<patterns config:type=”list”>
<pattern>yast2_basis</pattern>
<pattern>x11</pattern>
<pattern>sw_management</pattern>
<pattern>lxde</pattern>
<pattern>fonts</pattern>
<pattern>enhanced_base</pattern>
<pattern>apparmor</pattern>
<pattern>base</pattern>
<pattern>multimedia</pattern>
<pattern>remote_desktop</pattern>
</patterns>
<remove-packages config:type=”list”>
<package>zypp-plugin-python</package>
<package>zisofs-tools</package>
<package>ypbind</package>
<package>yp-tools</package>
<package>yast2-vm</package>
<package>yast2-users</package>
<package>yast2-tune</package>
….
これじゃ、パッケージの依存関係が正しくなるわけがありません。セクションを手動で削ったらほぼうまくいきました。あと、セクションもうまくハンドリング出来ないので、ここも削ります。
ただ、lxde環境だと、更に問題があります。起動時にlxdmが設定されません。xdm になってしまいます。しかし、kde環境を指定してインストールすると、ちゃんとkdm が指定されて、起動するので、lxdmに設定するという部分が抜けちゃっているのだと思います。
Category
openSUSE,
Tips,
サーバ |
受け付けていません