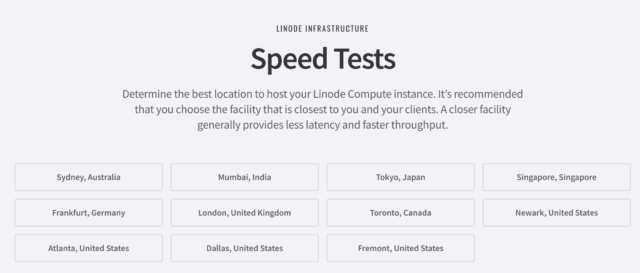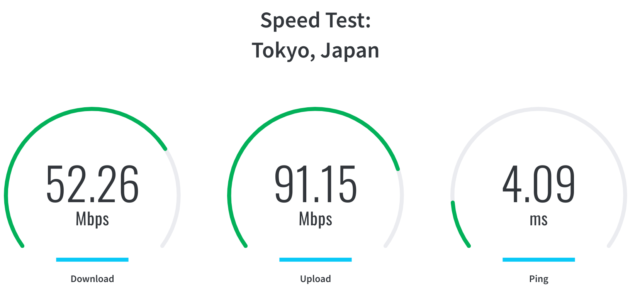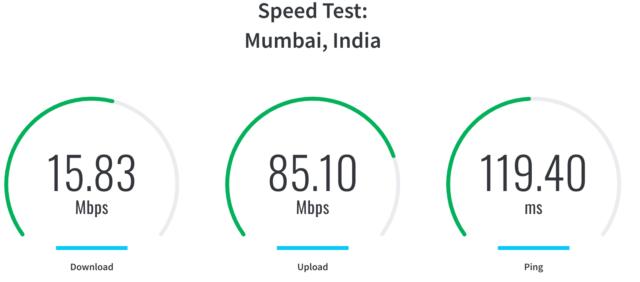By Syuta Hashimoto @
2023-12-12 22:22
ALP (Adaptive Linux Platform)は、SUSEとopenSUSEで開発している次世代OSのベースです。イミュータブルで軽量な仕様となっています。
この冬発売のGeeko MagazineにインストールとCockpitというブラウザから管理できるアプリの体験記を書いていますので、ぜひ皆さん試してみてください。
さて、今日は公式ドキュメント にある、firewolldをpodmanで動かす手順をやってみようと思います。
まず、alpにログインし、alp用のfirewalldのコンテナを特定します。
# podman search firewalldそうすると、ドキュメントにも乗っているalp用ワークロードが搭載された registry.opensuse.org/suse/alp/workloads/tumbleweed_images/suse/alp/workloads/firewalld のイメージが見つかります。
次に、手順の通り、alpからパッケージとしてのfirewalldを削除します。alpはイミュータブルなため、通常のzypperコマンドではなく、専用のtransactional-updateコマンドで暫定的な削除を行い、リブートすることでそれがシステムに適用されます。
# transactional-update pkg remove firewalld
# rebootでは、イメージのワークロードを実行します。
# podman container runlabel install \
registry.opensuse.org/suse/alp/workloads/tumbleweed_images/suse/alp/workloads/firewalld他のイメージの実行時にも触れましたが、podmanは実行コマンドにラベルを貼ることができ、runlabel コマンドでそのラベルを指定して実行することができます。一連のalpワークロード用イメージは、installといったラベルにホストの設定などの処理を持たせています。
ドキュメントによると、firewalldはpolkitやsystemdなどの準備をしてくれているようです。
そう言えば、冒頭にdbusとpolkitの設定ファイルが必要、と書いてあったのですが、特に用意はせず、、、さて、どうなるでしょうか。
インストールが終わったので実行します。
# podman container runlabel run \
registry.opensuse.org/suse/alp/workloads/tumbleweed_images/suse/alp/workloads/firewalldコンテナが実行されました。ではコンテナ経由でfirewall-cmdを実行してみます。
# podman exec firewalld firewall-cmd --list-all-zonesすると、zoneが表示され、firewall-cmdが実行可能なことがわかりました。
なお、firewalldのコンテナはホストを制御する関係上、privilegedで動いています。また、podmanを使っている場合、systemdとも統合されていて、systemctlコマンドで制御することが可能です。例えば、コンテナの起動は以下のコマンドで代替できます。
# systemctl start firewalldなお、firewalldやfirewall-cmdのマニュアルをコンテナ経由で見る方法もドキュメントに書かれていました。
firewalldならば、
# podman run -i --rm \
registry.opensuse.org/suse/alp/workloads/tumbleweed_images/suse/alp/workloads/firewalld \
man firewalldfirewall-cmdならば、
# podman run -i --rm \
registry.opensuse.org/suse/alp/workloads/tumbleweed_images/suse/alp/workloads/firewalld \
man firewall-cmdで参照可能です。 manコマンドをコンテナの中で呼び出しているわけですね。
個人的に、firewalldをコンテナで実行する利点欠点が見えていない所があり、そのあたりも追って調査考察してみたいと思います。
Category
Tips ,
サーバ |
受け付けていません
By ribbon @
2023-11-28 21:18
openSUSE 15.5 で試したのですが、GlusterFS の中の glusterd は peer との通信にデフォルトで IPv6 で通信しています。 /etc/hosts に IPv4 アドレスでホスト名を指定してもそこを見ません。
option transport.listen-backlog 1024
と言う行を追加する必要があります。
Category
openSUSE ,
Tips ,
サーバ ,
ファイルシステム |
受け付けていません
By ribbon @
2022-12-19 00:12
第四世代の Intel CPU を使ったマシンで openSUSE を使っていると、シャットダウンコマンドで電源をOffにしようとしても( poweroff など)電源が切れません。一旦切れたようになりますが、再度起動してしまいます。この動作は、なぜか Windows と BSD (Dragon Fly BSD)では起こらず Linux のみ起こる現象のようです。 openSUSE 意外に Debian でも現象を確認しています。
色々調べたのですが、正解にはたどり着けず、毎回手動で電源を落としていました。そうすると、マジックパケットを飛ばして WOL による起動ができなくなり、ちょっと不便に感じていました。
結局、Kernel の詳しい人に正解をいただきました。Grub のオプションにxhci_hcd.quirks=0x2000
Category
Tips ,
サーバ ,
デスクトップ |
受け付けていません
By ribbon @
2022-12-18 00:00
この記事は openSUSE Advent Calendar 2022 の18日目です。
systemd が使われるようになると、daemon の制御とかのやり方は大きく変わりました。/etc/init.d にあるスクリプトから、systemd パッケージに含まれるコマンドを使うようになってきました。それらのコマンドは、xxxxxctl という、末尾に ctl が含まれるものが多いように感じました。そこで、/usr/bin/ の中にある、末尾が ctl なプログラムがどんなものかを簡単に調べて見ることにしました。
今回は、wdctl を紹介します。
コマンド名: wdctl
wdctl は、システムのウオッチドッグ情報を表示するコマンドです。引数なしで起動すると以下のように表示します。
% wdctl
Device: /dev/watchdog0
Identity: Software Watchdog [version 0]
Timeout: 10 seconds
Pre-timeout: 0 secondsオプションによって表示形式を変更することは出来ますが、基本的に上記のような情報を表示するだけです。ですので、あまり使い道はないかと思います。
Category
openSUSE ,
Tips ,
サーバ ,
デスクトップ |
受け付けていません
By Syuta Hashimoto @
2022-12-15 08:59
この記事は openSUSE Advent Calendar 2022 の15日目です。
CombustionはMicroOSのプリメイドイメージをプロビジョンしてくれるスクリプトです。
ここ数年でMicroOSのプリメイドイメージのプロビジョンソフトが移り変わったので、紹介させて頂きます。
cloud-init
cloud-initはもともとUbuntuのクラウドイメージのプロビジョンソフトウェアでした。MicroOSは初期の頃対応していました。今はOpenStack用のプリメイドイメージ専用になっています。
ignition
CoreOSのプロビジョンソフトウェアで、JSONで記述した設定ファイルを使います。
MicroOSは今もignitionに対応しています。MicroOSのignitionのwikiはこちら です。
Combustion
MicroOS専用のプロビジョンソフトウェアです。スクリプトを書くことで、かなり柔軟な設定をすることが出来ます。dracatモジュールとのことですので、追っていろいろ見てみたいと思います。Combustionのwikiはこちら です。
Category
サーバ ,
仮想化 |
受け付けていません
By Syuta Hashimoto @
2022-12-13 08:38
この記事は openSUSE Advent Calendar 2022 の13日目です。
さて、前回 AkamaiさんがLinodeサービスアピールしてますと紹介させて頂いたのですが、各リージョンのスピードテストが出来る場所があったので紹介させて頂きます。
なお、ちゃんとリージョンに日本もありました。
このページ はログインせずとも使えるみたいですね。
日本で測定してみました。
試しに、ムンバイで測定してみました。
それぞれ一回測定しただけなので信憑性は微妙ですが、確かにpingやDLで差が出ていますね。
Akamaiが親会社なので、近いところのリージョンへのアクセスは期待できるのでは無いでしょうか。
Category
サーバ ,
未分類 |
受け付けていません
By ribbon @
2022-12-12 00:49
この記事は openSUSE Advent Calendar 2022 の12日目です。
systemd が使われるようになると、daemon の制御とかのやり方は大きく変わりました。/etc/init.d にあるスクリプトから、systemd パッケージに含まれるコマンドを使うようになってきました。それらのコマンドは、xxxxxctl という、末尾に ctl が含まれるものが多いように感じました。そこで、/usr/bin/ の中にある、末尾が ctl なプログラムがどんなものかを簡単に調べて見ることにしました。
今回は、timedatectl を紹介します。
コマンド名: timedatectl
詳細:
% timedatectl
Local time: 日 2022-12-11 14:27:55 JST
Universal time: 日 2022-12-11 05:27:55 UTC
RTC time: 日 2022-12-11 05:27:55
Time zone: Asia/Tokyo (JST, +0900)
System clock synchronized: yes
NTP service: active
RTC in local TZ: no
% timedatectl show
Timezone=Asia/Tokyo
LocalRTC=no
CanNTP=yes
NTP=yes
NTPSynchronized=yes
TimeUSec=Sun 2022-12-11 14:30:45 JST
RTCTimeUSec=Sun 2022-12-11 14:30:45 JST日付の変更もできます。但し、NTP が動作している場合は、一旦 NTP の同期を止めてからでないと変更ができません。ここは date コマンドと違うところです。
# timedatectl set-time "2022-12-11 15:40:00"
Failed to set time: Automatic time synchronization is enabled
# timedatectl set-ntp no
# timedatectl set-time "2022-12-11 15:40:00"
# timedatectl
Local time: Sun 2022-12-11 15:40:07 JST
Universal time: Sun 2022-12-11 06:40:07 UTC
RTC time: Sun 2022-12-11 06:40:07
Time zone: Asia/Tokyo (JST, +0900)
System clock synchronized: no
NTP service: inactive
RTC in local TZ: no
日付や時刻の変更は、時刻同期機能を入れておけば使う事は少ないと思いますが、date コマンドよりは情報量が多いので、場合によっては便利かもしれません。
Category
Tips ,
サーバ ,
デスクトップ |
受け付けていません
2 / 10 « 1 2 3 4 5 ... 10 ... » 最後 »