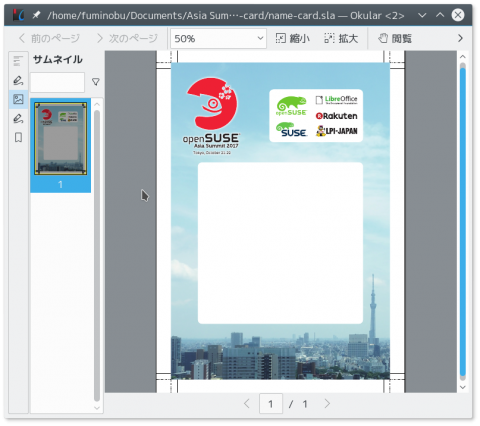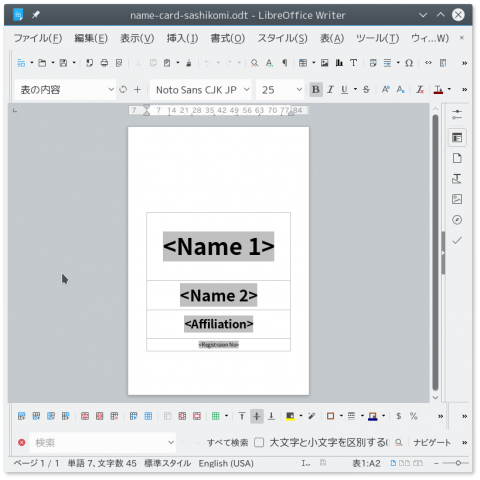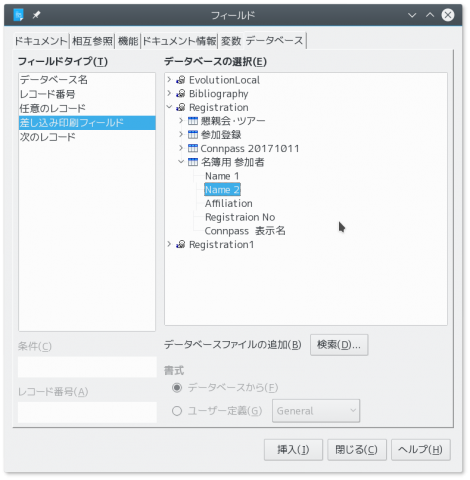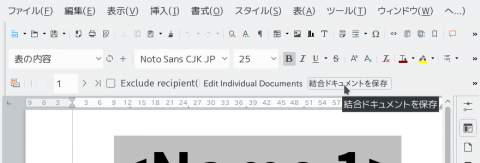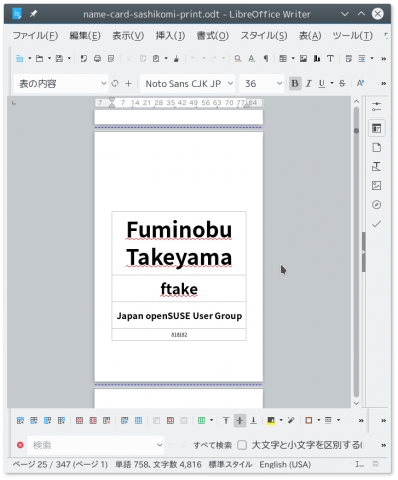openSUSE.Asia Summit の名札を LibreOffice で差し込み印刷で作った話
この記事は LibreOffice Advent Calender の 21日目です。
先日のopenSUSE.Asia Summitでは、次のような名札を作りました。たくさんの人が集まるイベントでは、やっぱり名札があるとよいですね。今回はこの名札を作るまでの過程を紹介します。この名札は、実は背景と名前の部分の2回に分けて印刷しています。以下では、それぞれのパートに分けて紹介します。
背景
背景部分はLibreOfficeではなく、Scribusで作成しました。今回の名札は「はがきサイズ」で、印刷屋さんに依頼しても200枚1500円以下でオフセット印刷できます。Scribus を使うことで、発注時に必要な裁ち落とし(縁なし印刷)をするための塗り足しを持ち、CNYK カラーの PDF データを出力できます。
名前の差し込み印刷
名前の部分は LibreOffice Writer の差し込み印刷機能を使って印刷データを作成しました。
印刷するデータは Connpass の申し込み情報を CSV にエクスポートして作成した次のようなデータです。1行が1人分のデータになっています。
| Name 1 | Name 2 | Affiliation | Registration No |
| Fuminobu Takeyama | ftake | Japan openSUSE User Group | 10001 |
| Geeko | 10002 | ||
| Foo Bar | Foobar | Baz | 10003 |
それでは、Writer で差し込み先のデータを作っていきましょう。名札のレイアウトは次のように表を使って作成しました。
ドキュメント内の < > で囲まれた部分はフィールドで、対応する列の値がこの場所に書き込まれます。このフィールドは次のようにして挿入します。
- メニュー: 「挿入」 > 「フィールド」をクリック
- 「データベース」タブ > 「差し込み印刷フィールド」をクリック
- 「データベースファイルの追加」の「検索」で名札データの表を開く
- 「データベースの選択」内に開いた表が現れるので、シート名と列を選択する
このようにして、4つのフィールド(名前1、ニックネーム、所属、申込番号)を追加します。
次に、データを差し込みます。直接印刷することもできますが、ここでは差し込んだ結果を新しい Writer のドキュメントとして保存します。「表示」> 「ツールバー」>「差し込み印刷」で差し込み印刷ツールバーを表示し、「結合ドキュメントを保存」をクリックします。
そうすると、全員分の名札データが差し込まれた1つのWriterドキュメントができあがります。作業はこれで終わりではなく、ページをチェックして、はみ出ている人がいれば改行位置の調整やフォントサイズの変更を行います。「Japan openSUSE User Group」も長過ぎるのでフォントサイズを小さくしました。
最後に、このデータを背景が印刷された用紙に普通に印刷すればできあがりです。今回はインクジェットプリンターに対応しないコート紙を使ったため、キンコーズでセルフプリントしました。ただのはがきサイズのドキュメントなので PDF にして USB メモリーに保存して持っていけば印刷できます。ただ、ページ数が多すぎる場合は、読み込みに時間がかかるため、複数のファイルに分けたほうがよいようです。