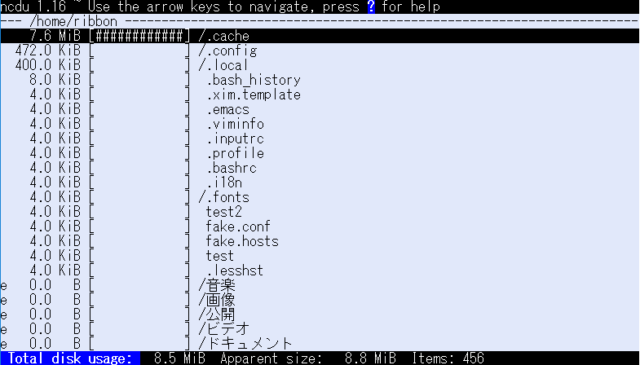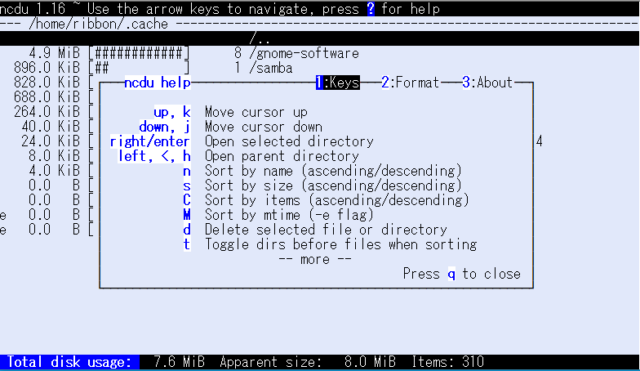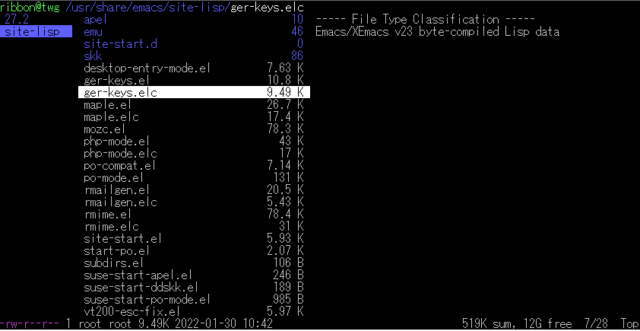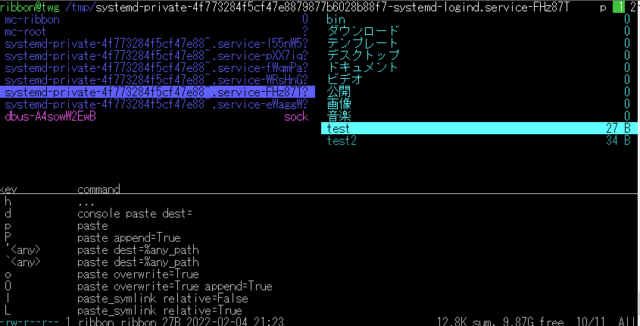openSUSE Leap 15.3 で Rancher Desktop を使ってみる
Rancher Desktop はデスクトップ環境上に開発用の Kubernetes 環境や Docker 環境を構築できるアプリケーションです。Rancher は現在は SUSE の傘下にあり、Rancher Desktop も SUSE の Rancher チームを中心に開発されています。
先日、Docker Desktop が個人用途を除いて有償化されたため、代替として注目されています。
インストール
Rancher Desktop の公式ページにも案内がありますが、RPM パッケージは以下の OBS リポジトリで配布されています。
https://download.opensuse.org/repositories/isv:/Rancher:/stable/rpm/
インストールはいつもの通りです。
sudo zypper ar -c https://download.opensuse.org/repositories/isv:/Rancher:/stable/rpm/isv:Rancher:stable.repo sudo zypper ref sudo zypper in rancher-desktop
あとは、メニューから Rancher Desktop を選べば起動できます。
Kubernetes のインストール
起動すると、何をセットアップするか聞かれます。ここで、containerd を選ぶと nerdctl が使えるようになります。docker を選ぶと、docker コマンドや API が使えるようになるはずです。
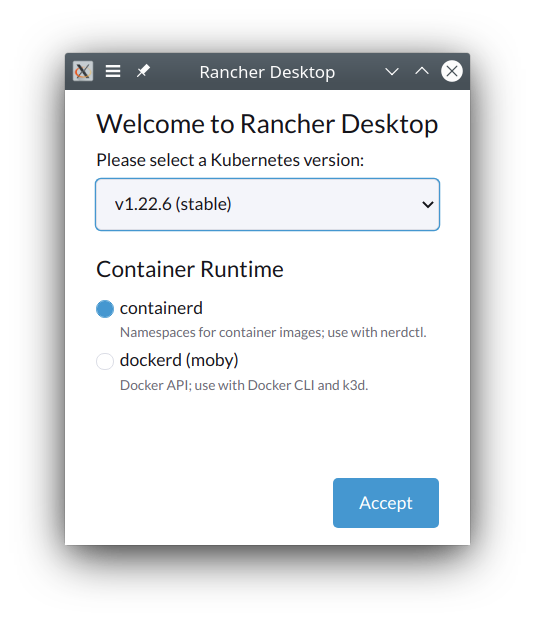
しかし、何やらエラーが。
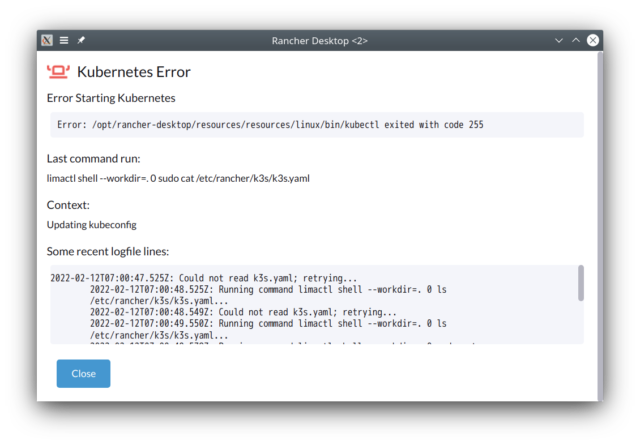
「Reset Kubernetes」でリセットしてみたところ、今度は何も出ませんでした。

クライアントコマンドは ~/.local/bin/ にインストールされるので、パスを通しておきます:
% ls ~/.local/bin docker@ helm@ kubectl@ nerdctl@
~/.kube/config は勝手に設定してくれるので、らくらくですね。
完了すると Kubernetes などが動いている VM (Lima) が走っていることが分かります。
% pgrep -a qemu 984 /usr/bin/qemu-system-x86_64 -cpu host -machine q35,accel=kvm -smp 2,sockets=1,cores=2,threads=1 -m 6144 -boot order=d,splash-time=0,menu=on -drive file=/home/geeko/.local/share/rancher-desktop/lima/0/basedisk,media=cdrom,readonly=on -drive file=/home/geeko/.local/share/rancher-desktop/lima/0/diffdisk,if=virtio -cdrom /home/geeko/.local/share/rancher-desktop/lima/0/cidata.iso -netdev user,id=net0,net=192.168.5.0/24,dhcpstart=192.168.5.15,hostfwd=tcp:127.0.0.1:45009-:22 -device virtio-net-pci,netdev=net0,mac=52:55:55:f4:b7:19 -device virtio-rng-pci -display none -device virtio-vga -device virtio-keyboard-pci -device virtio-mouse-pci -parallel none -chardev socket,id=char-serial,path=/home/geeko/.local/share/rancher-desktop/lima/0/serial.sock,server=on,wait=off,logfile=/home/geeko/.local/share/rancher-desktop/lima/0/serial.log -serial chardev:char-serial -chardev socket,id=char-qmp,path=/home/geeko/.local/share/rancher-desktop/lima/0/qmp.sock,server=on,wait=off -qmp chardev:char-qmp -name lima-0 -pidfile /home/geeko/.local/share/rancher-desktop/lima/0/qemu.pid
使ってみる
簡単に何かを動かしてみましょう。
kubectl run redmine-test --image=redmine --port=3000 kubectl port-forward redmine-test 8080:3000
あとはブラウザで http://localhost:8080 にアクセス
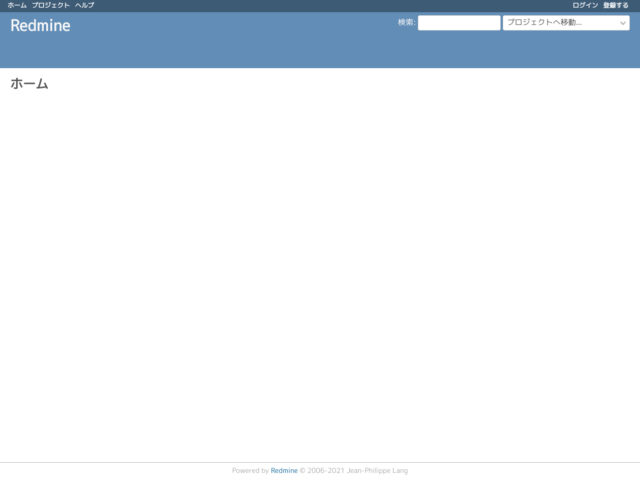
kubectl によるトンネリングだけではなく、Rancher Desktop 側にもポートフォワーディング機能があるようですが、私の環境では出てきませんので、もう少し探してみます。